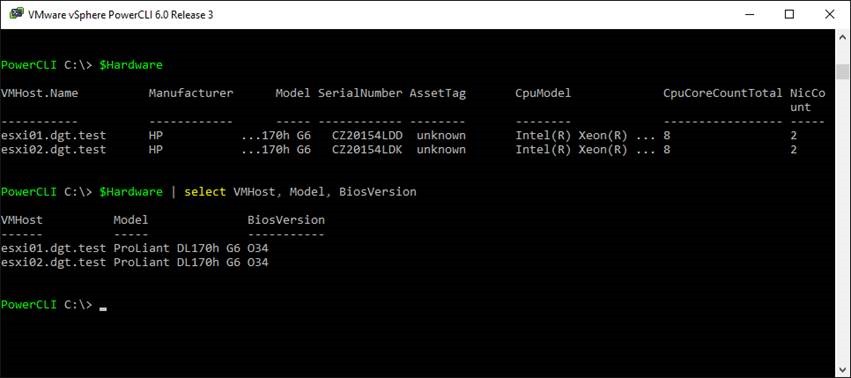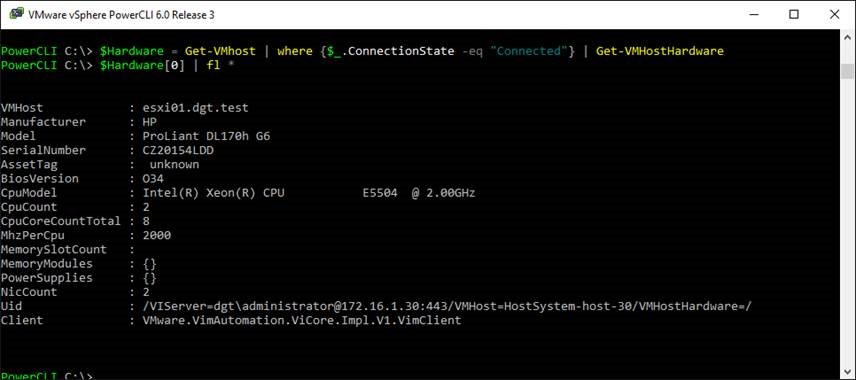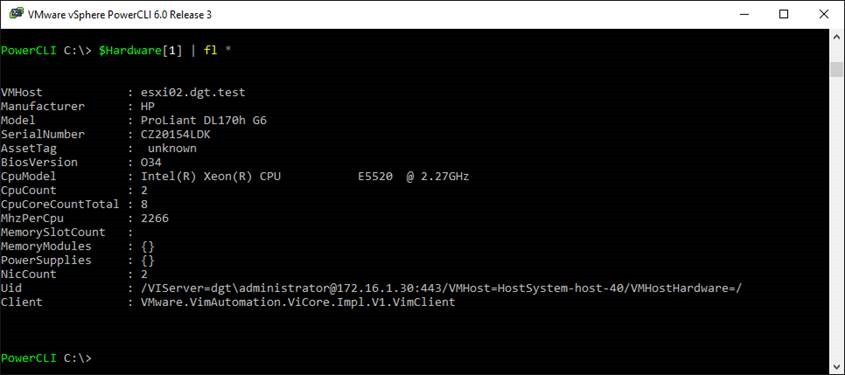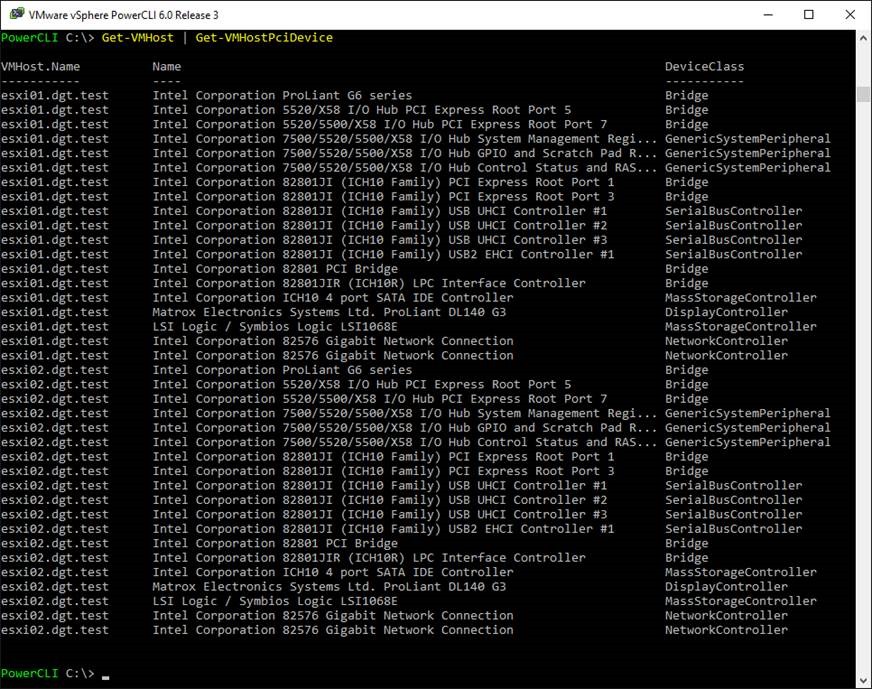VMware Power CLI ile VMware ortamımızı yönetirken kullanabileceğimiz bazı komutları tanıtmaya devam ediyoruz. Bu makalemde de bazı komutları sizlerle paylaşıp bu seriyi sonlandıracağım. İlerde karşıma çıkan, uygulayıp test ettiğim faydalı komutları da ayrıca paylaşırım inşallah sizlerle.
Bu makalemde önce VMware Power CLI 6.0 R3 ile gelmiş olan ESXi host işletim sistemi yüklü fiziksel sunucularımıza ait bazı bilgileri gösteren yeni komutları paylaşmak istiyorum.
Aşağıdaki komut ile fiziksel donanımlarınızın markası, modeli, seri numarası ve CPU modeli bilgisini alabilirsiniz.
$Hardware
Aşağıdaki komut ile Sunucunuzun modeli ve yüklü BIOS versiyonu görebilirsiniz.
$Hardware | select VMHost, Model, BiosVersion
Aşağıdaki komutlar yardımı ile fiziksel sunucularınız hakkında çok daha detaylı bilgileri alabilirsiniz. Ben test ortamımda Ram modülleri ile bilgileri alamadım bunuda verseydi çok daha faydalı olurdu bizler için.
Önce aşağıdaki komut ile vCenter sunucumuza bağlı aktif sunucuları bulmasını sağlayalım.
$Hardware = Get-VMhost | where {$_.ConnectionState -eq “Connected”} | Get-VMHostHardware
Daha sonra aşağıdaki komutu çalıştırarak sunucularımız hakkında bilgileri çekelim. Hardware [0 ] ESXi01 isimli sunucumuzu referans ediyor. Hardware [1] ise ESXi02 isimli sunucumuzu referans ediyor.
$Hardware[0] | fl *
$Hardware[1] | fl *
Aşağıdaki komut ile fiziksel sunucumuz üzene bağlı tüm fiziksel PCI deviceları görebilirsiniz.
Get-VMHost | Get-VMHostPciDevice
ESXi Host sunucumuza bağlı Disk alanlarını listeleme :
Aşağıdaki komutta Format-Wide seçeneği ile isimleri listelenir.
Get-Datastore | Format-Wide
Aşağıdaki komuttaki Format-List ile disk alanları hakkında daha detaylı bilgi verilecektir.
Get-Datastore | Format-List
Tüm Virtual Machine’ler üzerindeki snapshotları listelemek :
Aşağıdaki komut snapshotların adını, hangi vm üzerinde olduğunu ve boyutunu MB cinsinden listeleyecektir.
Get-VM | Get-Snapshot | select name,vm,sizemb
Tek bir VM Snapshot listelemek ve silmek :
Tek bir VM üzerindeki snapshot dosylarını görmek ve varsa snupshut’in adını kullanarak silmek için gerekli komutlar;
Get-Snapshot –VM “VM Name”
Remove-Snapshot -Snapshot $UpdateOncesi –RemoveChildren
Tek bir VM üzerindeki tüm snaphotları silmek :
Tek bir VM üzerindeki tüm snapshotları listelemek
Get-Snapshot VMname
Snapshotları silmek :
Get-Snapshot VMname | Remove-Snapshot
Snapshotları silerken onaylama sorusunu sordurmadan silmek:
Get-VM | Get-Snapshot | Remove-Snapshot -confirm:$false
Sanal sunucu network kartı tipini değiştirme :
Sanal sunucularınız üzerinde bağlı olan network kartlarının tipini değiştirmek için VMware Power CLI komutlarını kullanabilirsiniz.
E1000 tipinde olan network kartlarınızı çok kolay ve zahmetsiz bir şekilde VMXNET3 tipine yükseltebilirsiniz. Bu işlemi yaptığınız VM sunucu üzerinde VMware Tools yazılımın en son versiyonun yüklü ve çalışır durumda olması gerekmektedir.
Aşağıda özellklerini paylaştığım TESTVM sunucum üzernde 1 adet E1000 tipinde network kartı bağlıdır. Bu kartın tipini değiştirip VMXNET3 tipine yükseltmek istiyorum.
E1000 tipindeki network kartım VM sunucum üzerinde bağlı ve çalışır durumdadır.
Şimdi komut satırından bu network kartının tipini VMXNET3 olarak değiştirelim. Komut sizden onay isteyecektir Y ile onaylarsanız kartın tipi değiştirilecektir.
Get-VM VMName | Get-NetworkAdapter | Set-NetworkAdapter -Type vmxnet3
Değişiklik sonrasında VM özelliklerine baktığınızda network kartının tipinin VMXNET3 olduğunu görebilirsiniz.
Bu değişiklik sırasında sanal sunucuma ping atarak kesinti olup olmayacağını test ettiğimde sadece 1 adet ping kaybı yaşadığımı test ettim değişiklik sırasında.
Kart tipi VMware tarafında değiştikten sonra VM üzerinde yüklü işletim sistemi tarafında’da kart tipinin değişmiş olması gerekmektedir. Yoksa bu karttan gerçek performansı alamayız işletim sistemi tarafında.
İlk başta Windows işletim sistemi tarafında kart tipi hemen düzelmez network kartı E1000 ve 1GB hızında çalışmaya devam edecektir.
Kart tipinin işletim sistemi tarafından algılanıp düzeltilebilmesi için sanal sunucuyu kapatıp yeniden açmamız gerekiyor. Sanal sunucuyu restart değil’de direk shutdown ile kapatılarak enerjinin kesilmesi gerekir. Power Off yapıp yeniden açmalıyız.
Yeniden açıldıktan sonra eğer bir aksilik olmaz ise network kartı driver’i işletim sistemi tarafında’da VMXNET3 olarak değişmiş olacaktır.
Yukarıda anlatılanları yaptığınız halde network kartının tipi işletim sistemi tarafında E1000 olarak çalışmaya devam ediyor ise size önerim sanal sunucu kapalı iken, sanal sunumuza ikinci bir VMXNET3 tipinde network kartı ekleyip sunucunuzu açınız, yeni eklediğiniz kartın dirver’I işletim sistemi tarafında yüklendiğinde E1000 tipinde kalan network kartınız’da VMXNET3 olarak değiştirilmiş olacaktır. İkinci olarak eklediğiniz network kartını silebilirsiniz sonra.
Faydası olması dileklerimle.