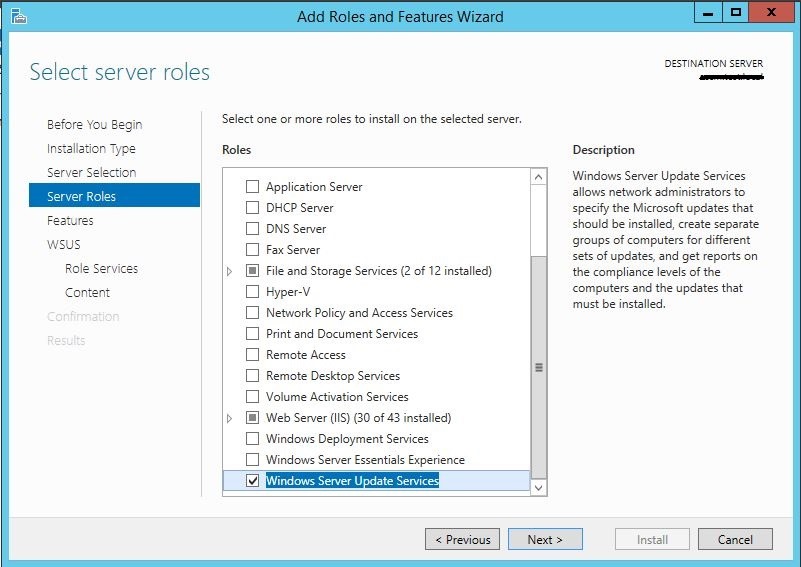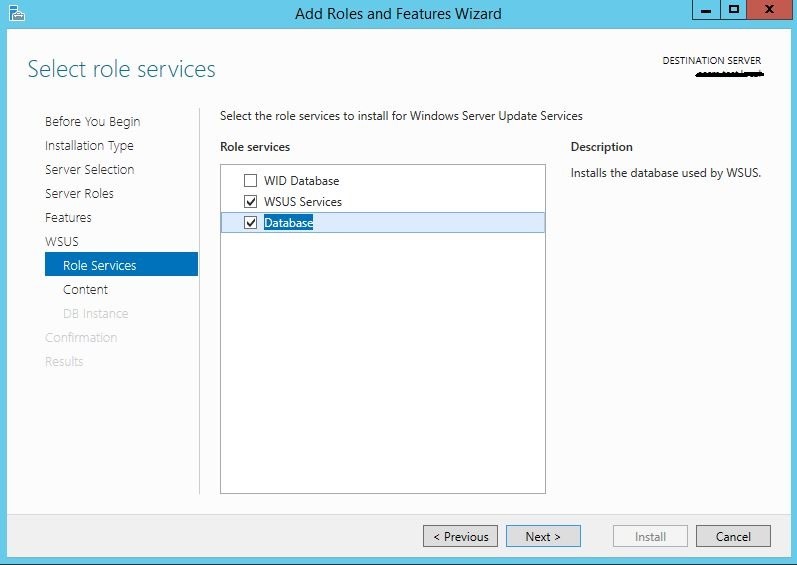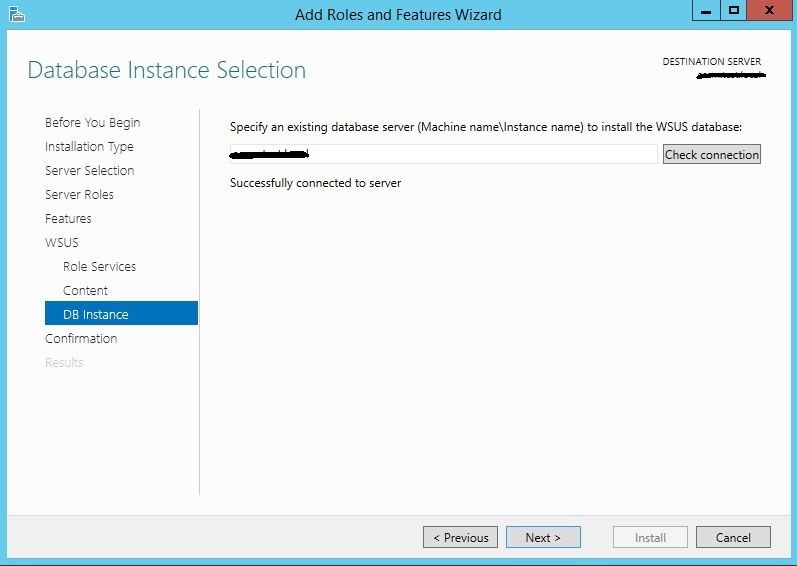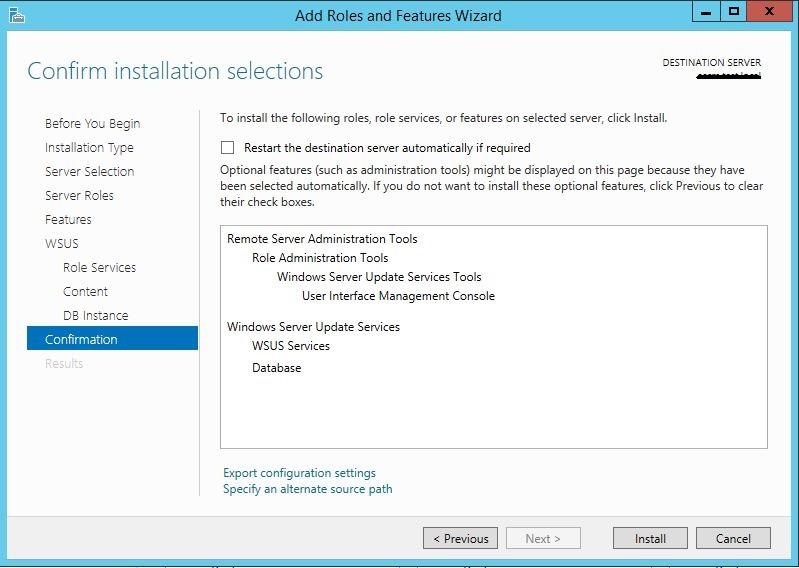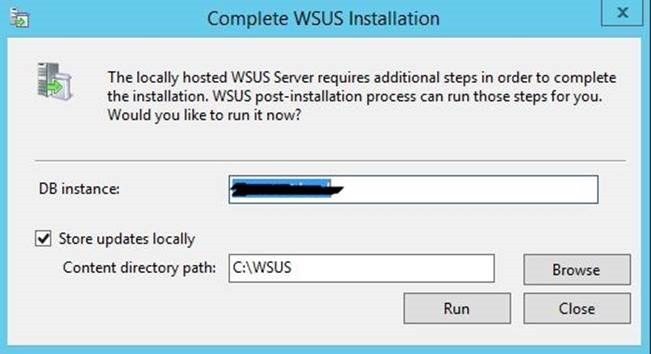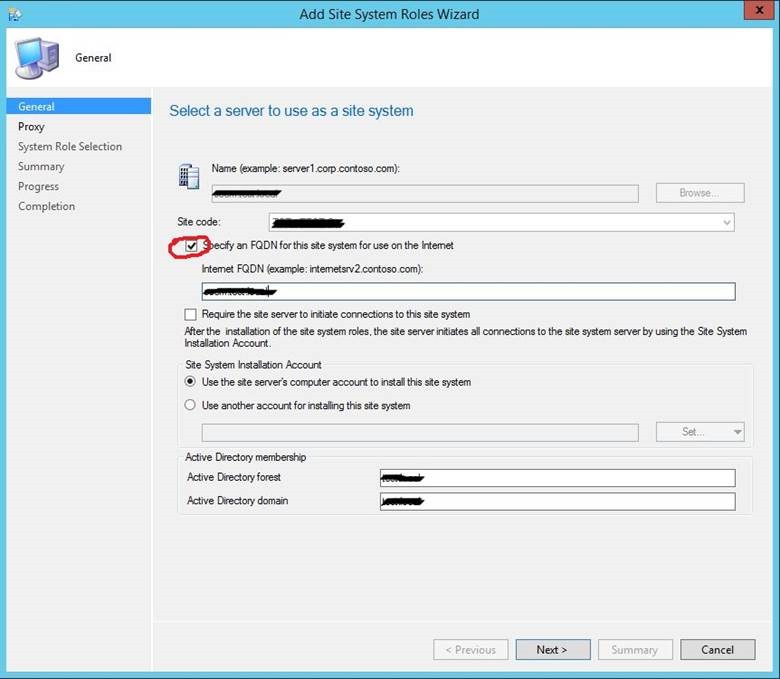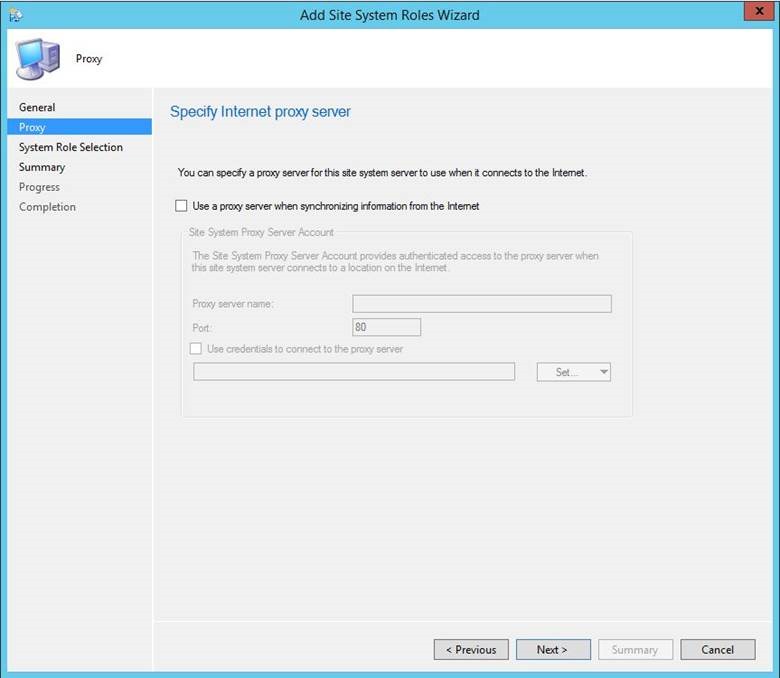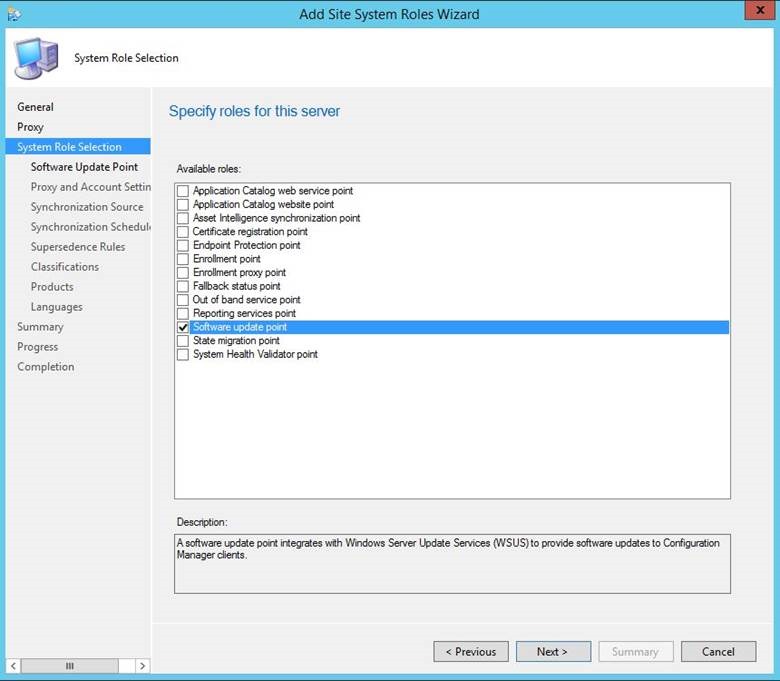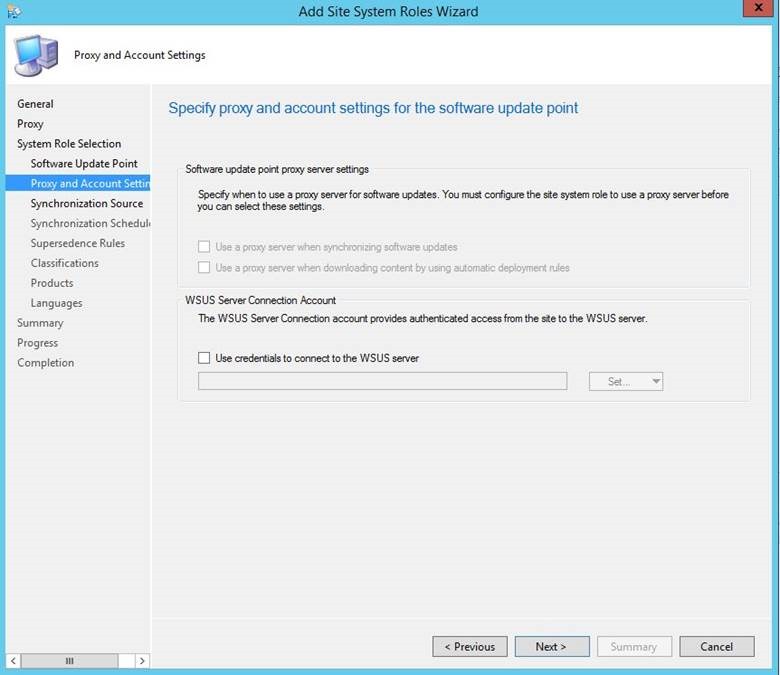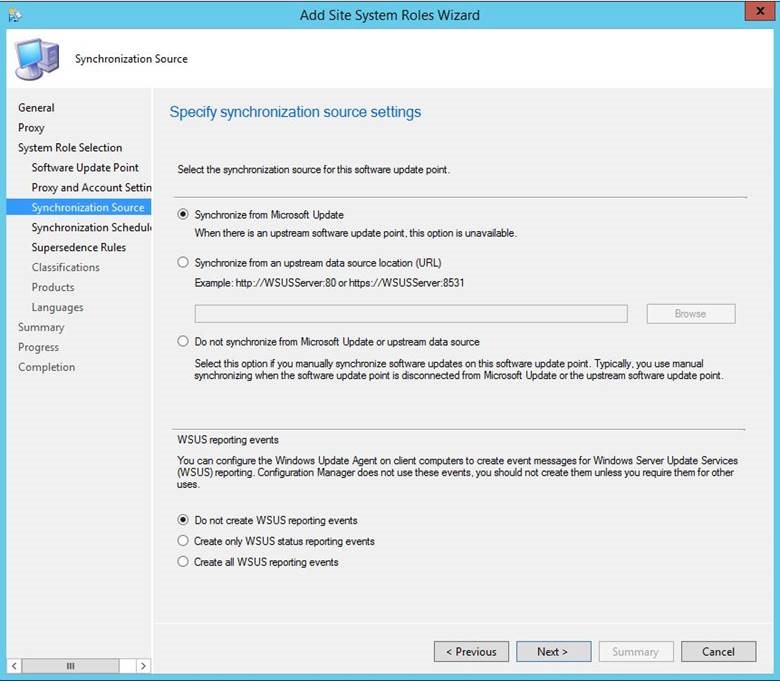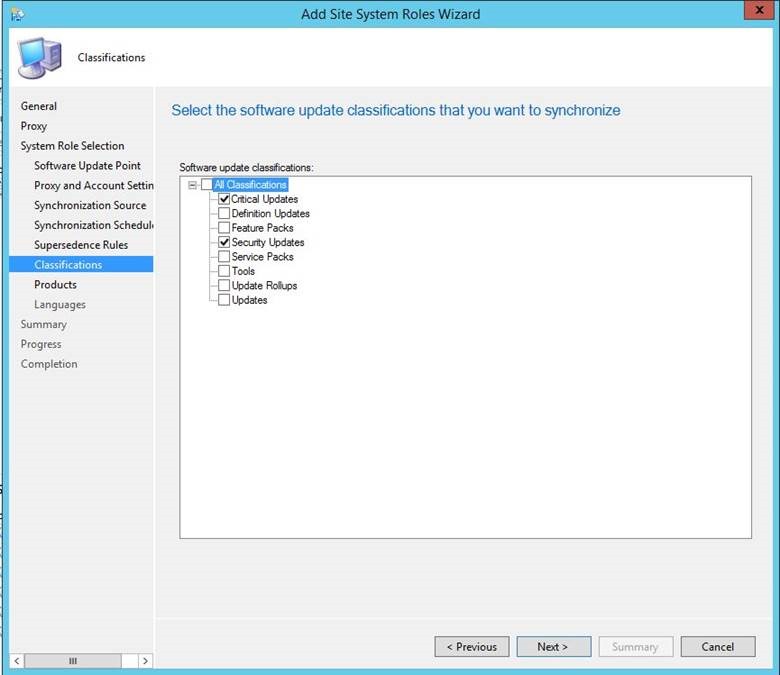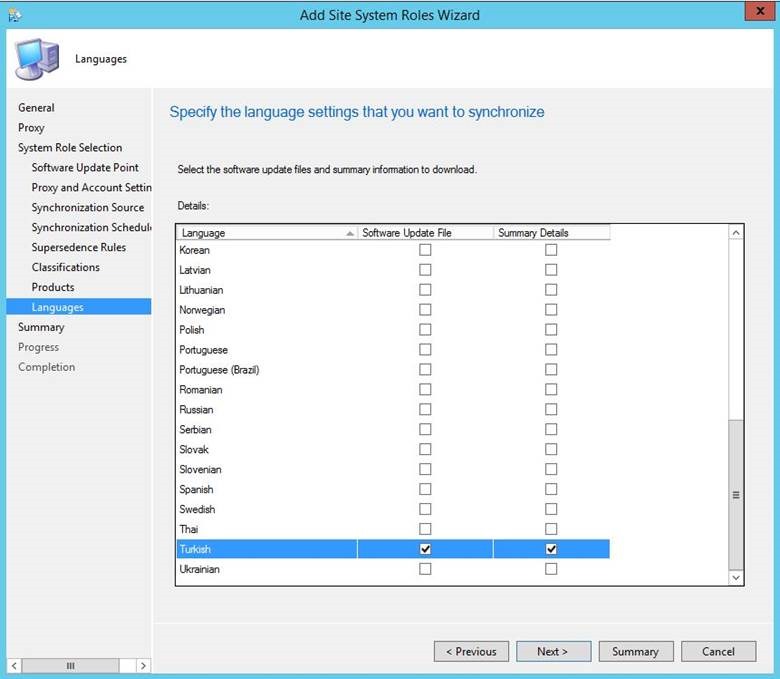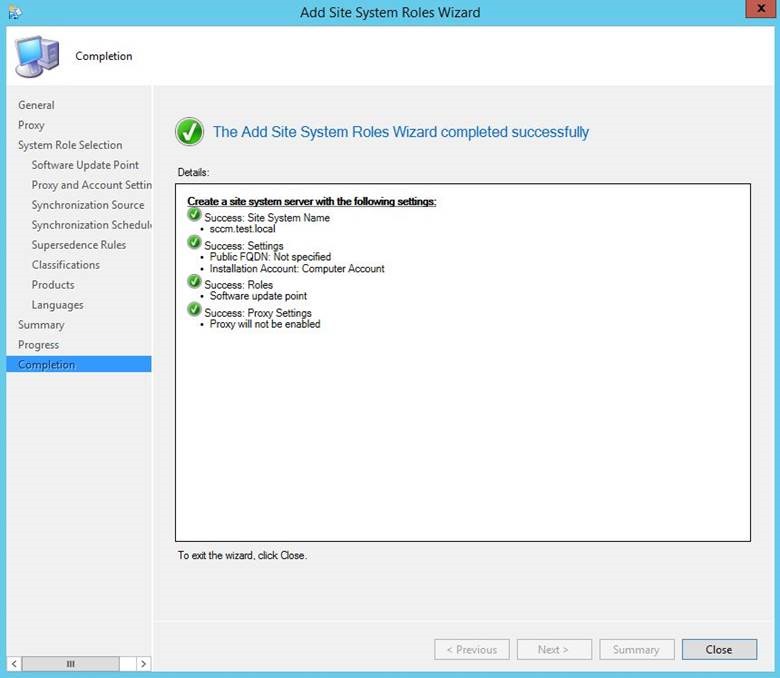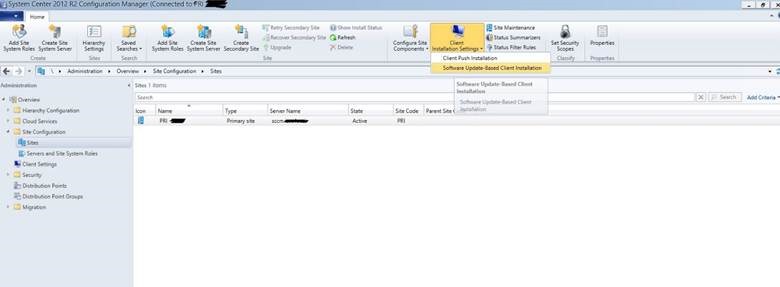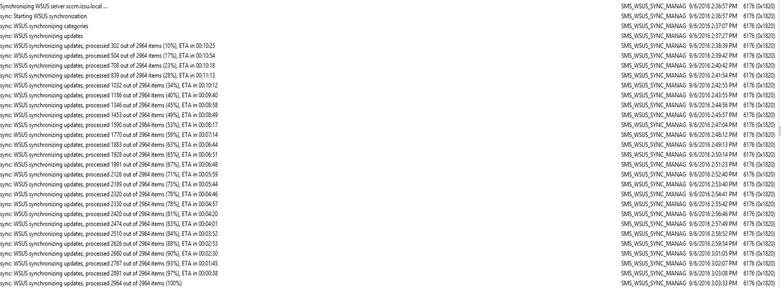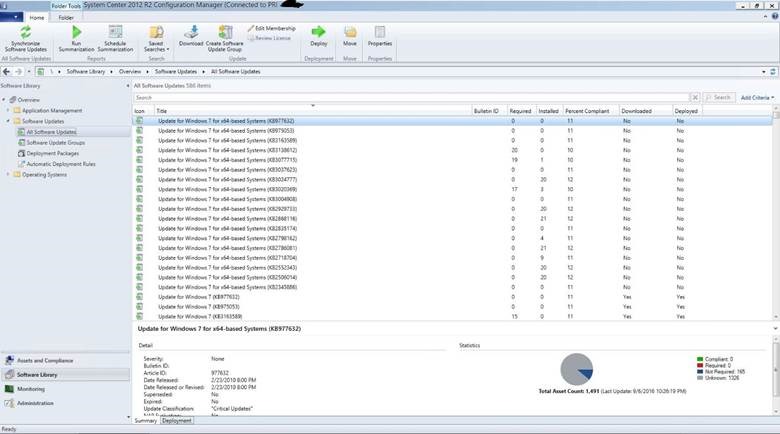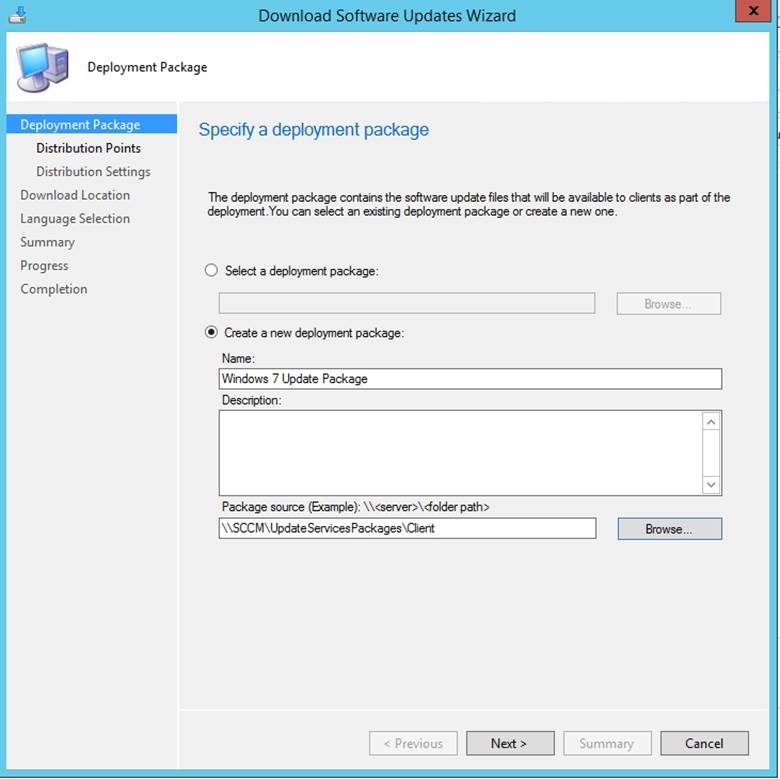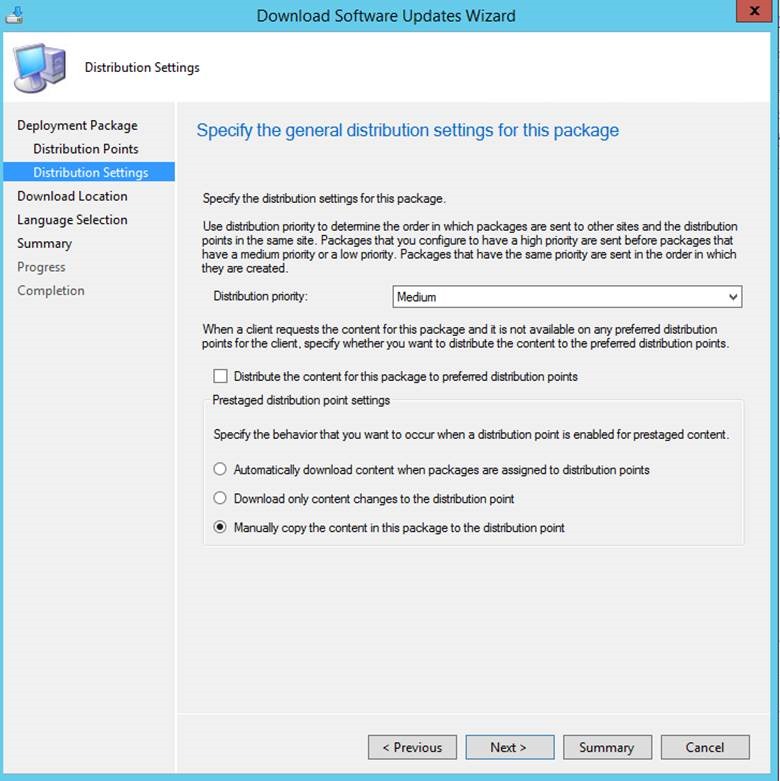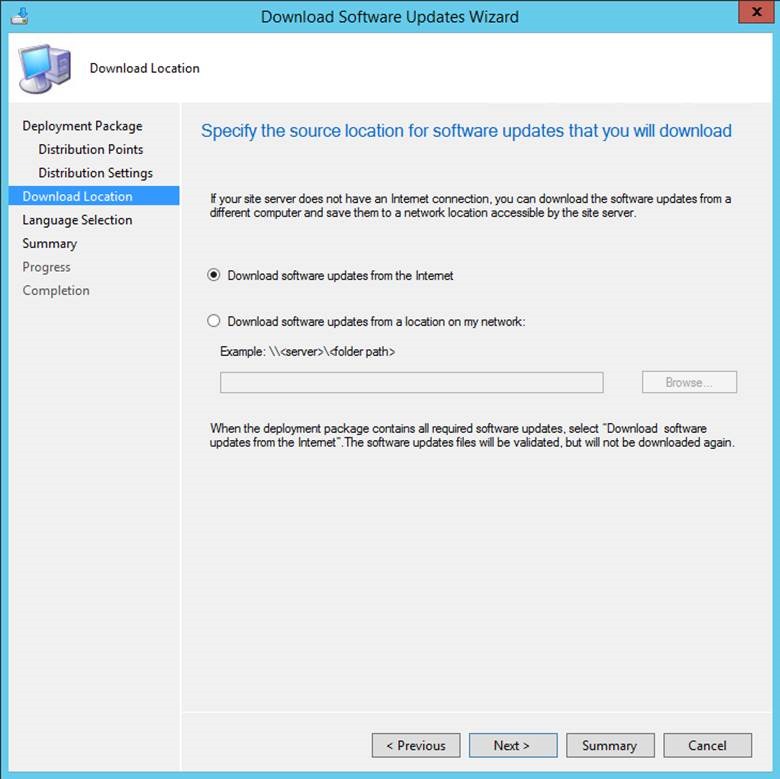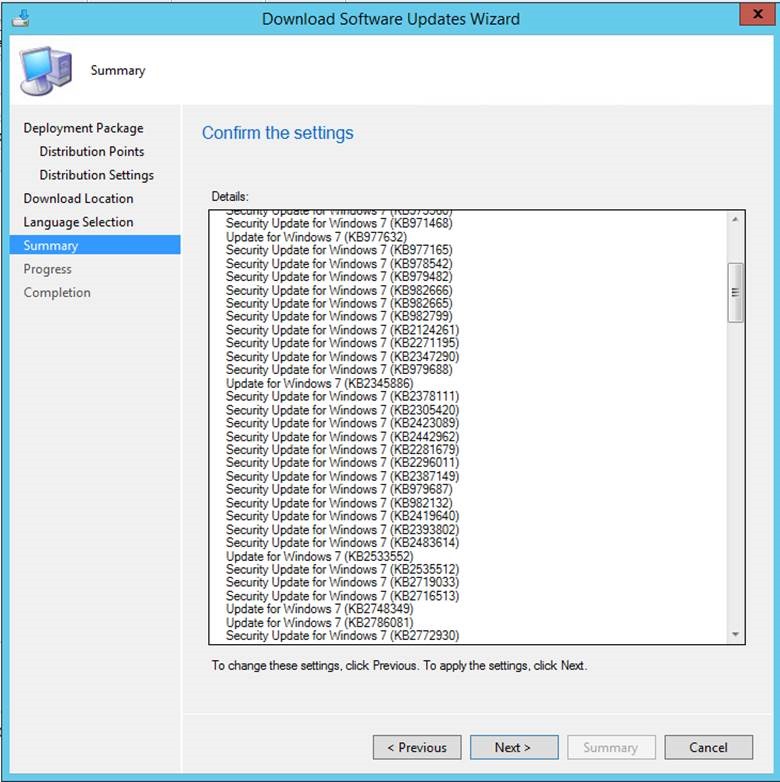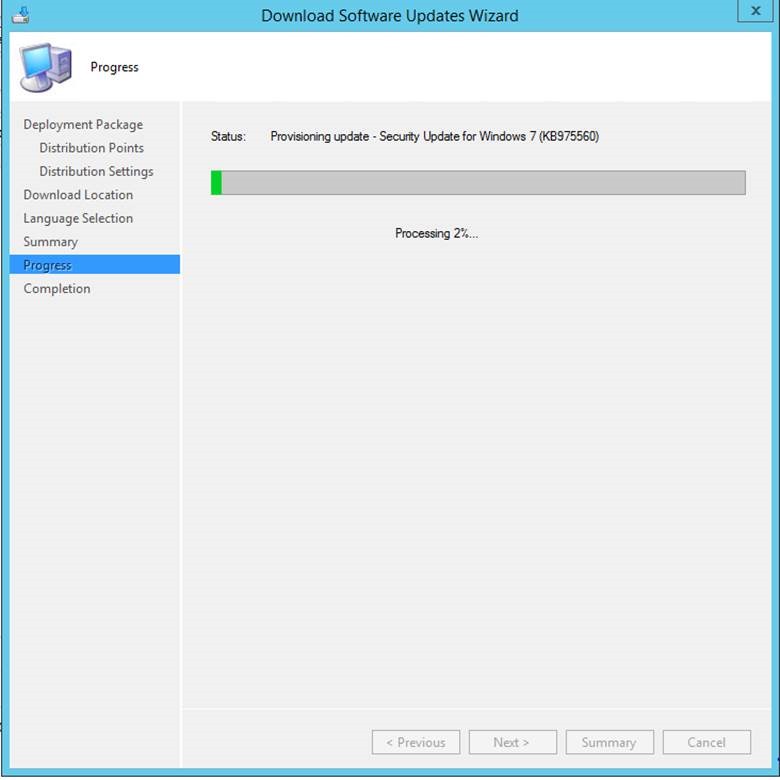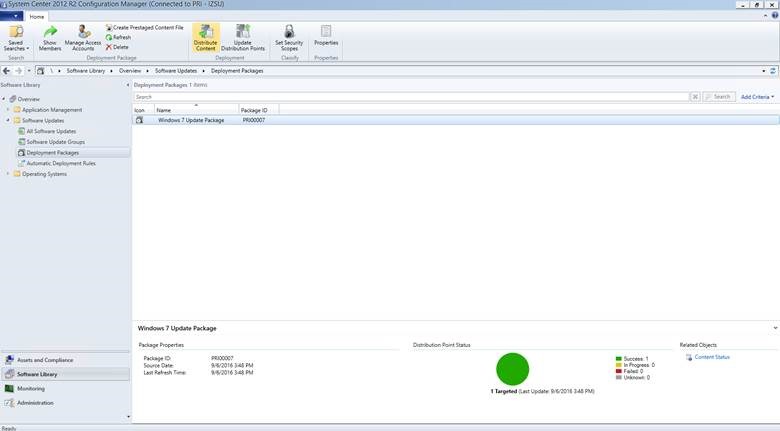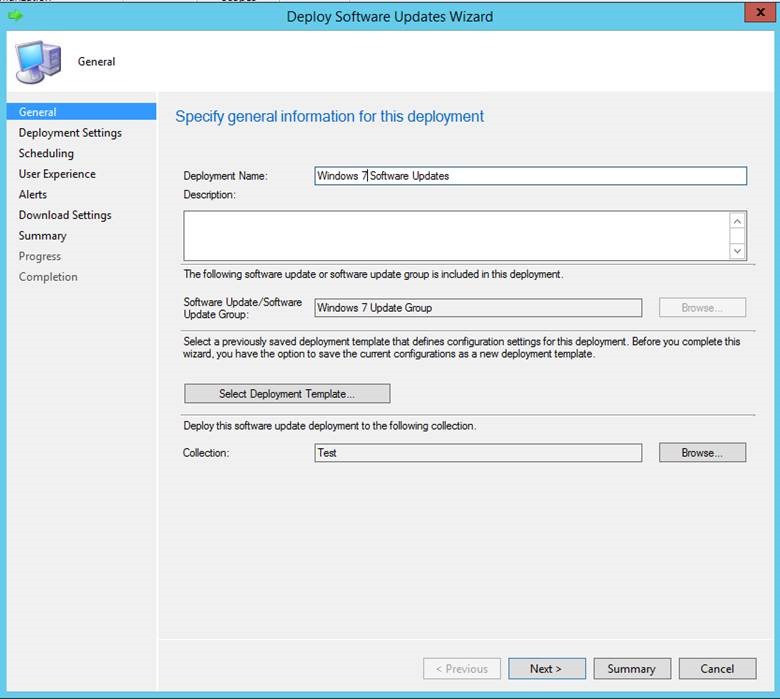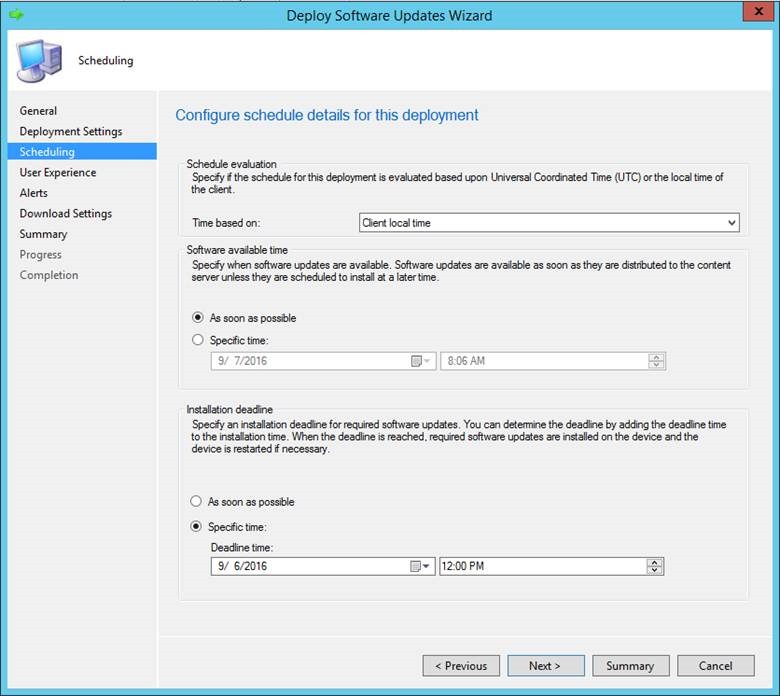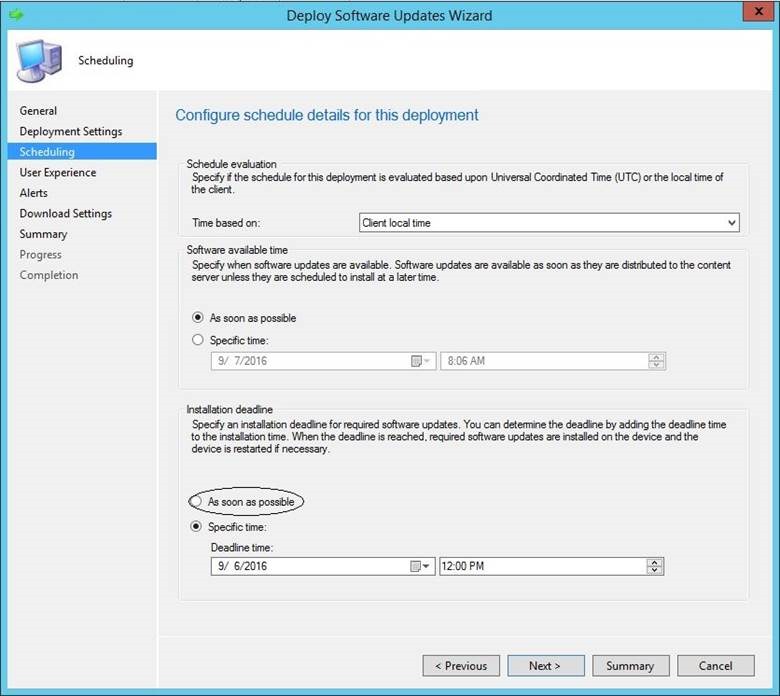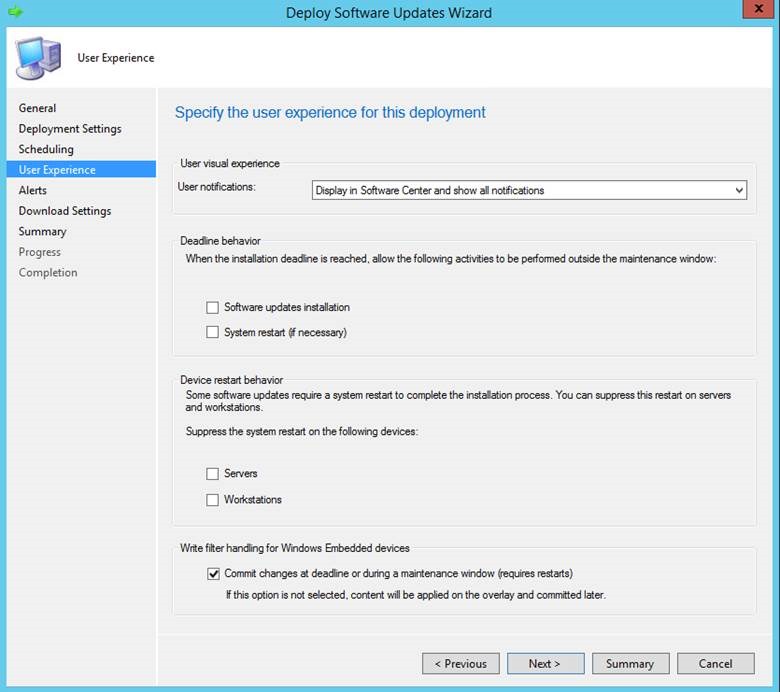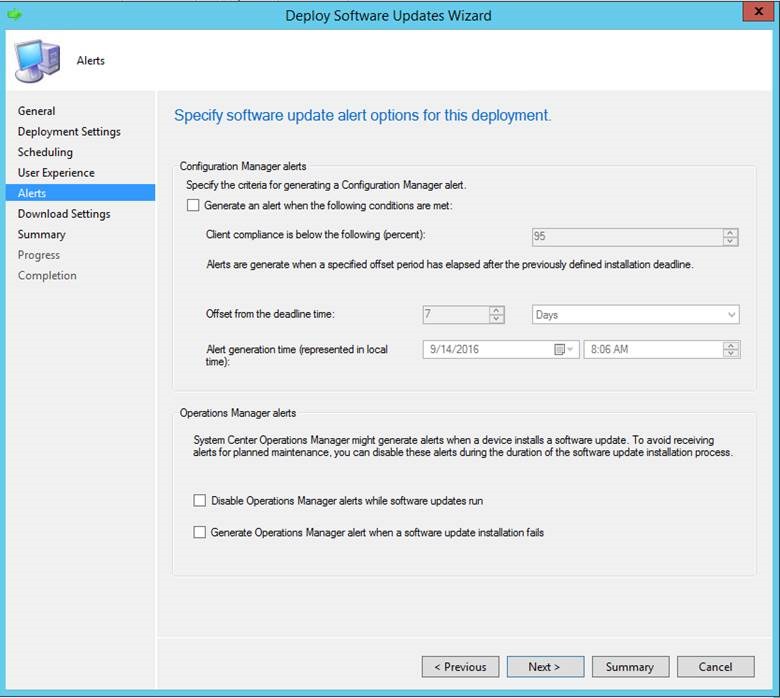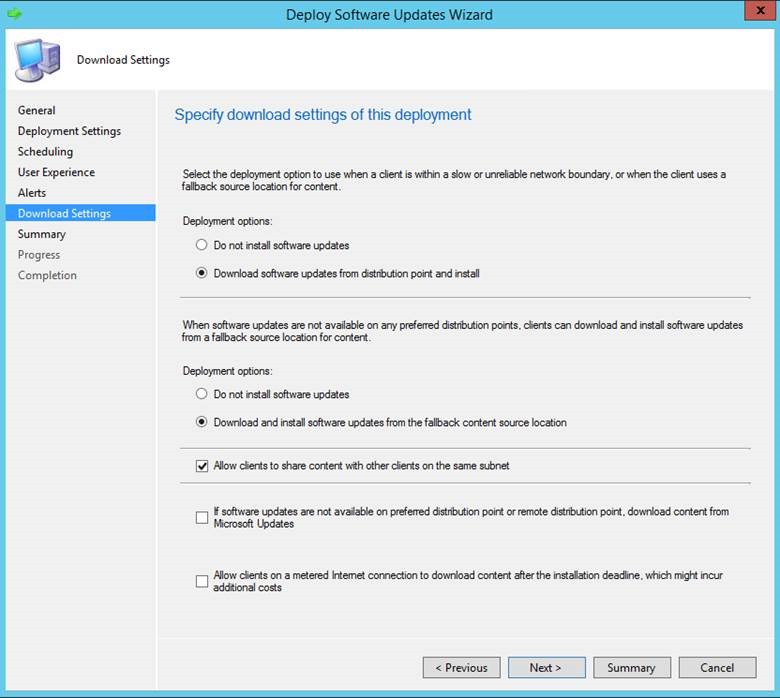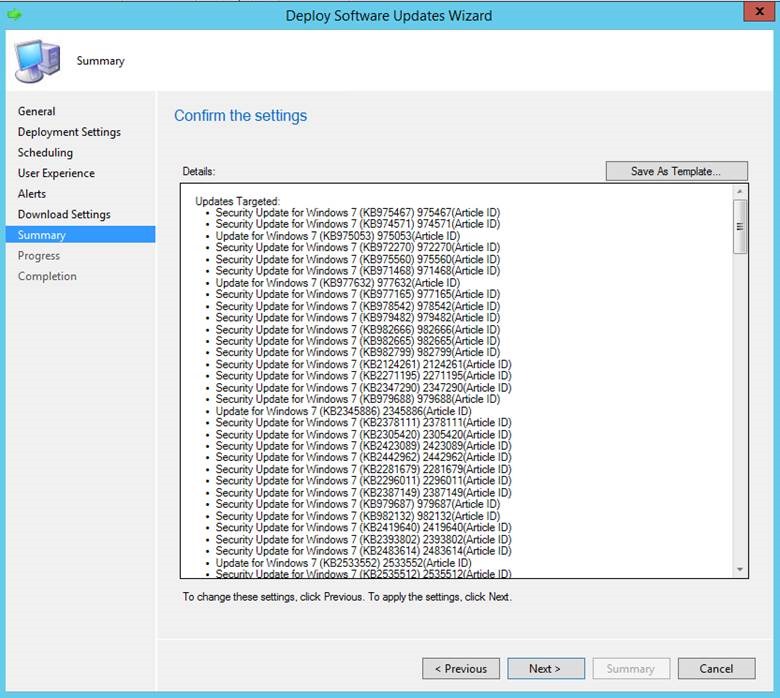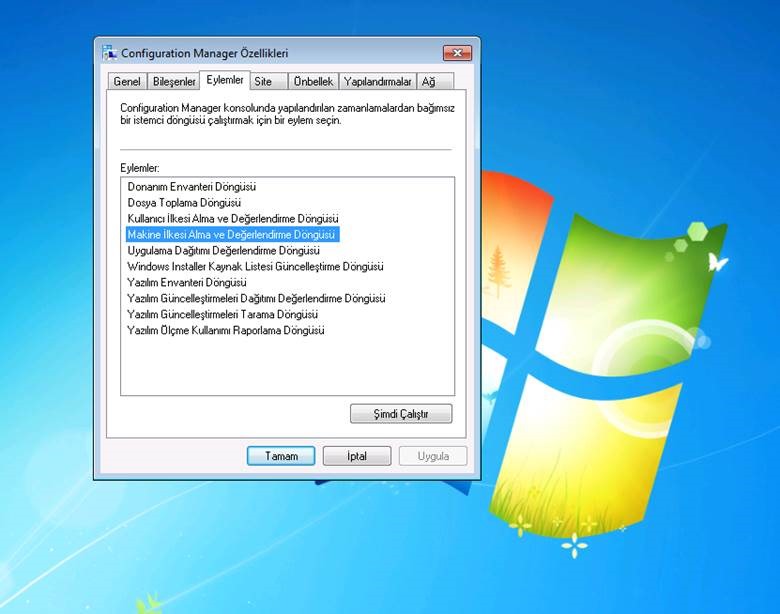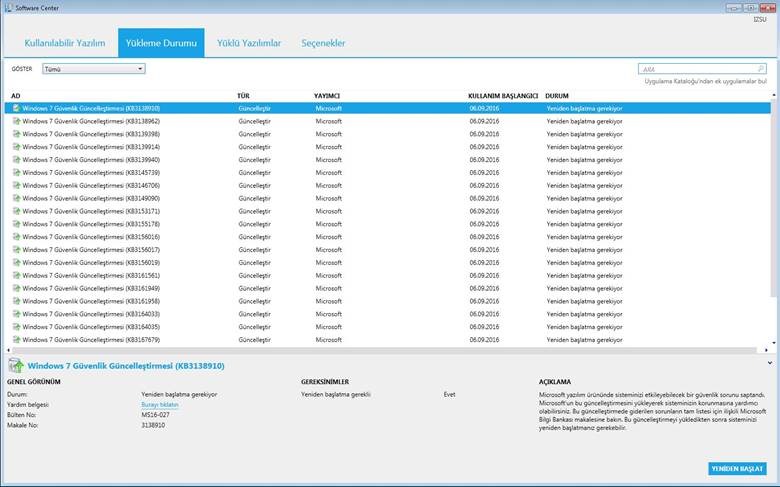System Center Configuration Manager SCCM 2012 R2 Software Update ile WSUS Entegrasyonu
Sccm 2012 r2 versiyonu ile windows server 2012 r2 üzerinde wsus entegrasyonu yapıp client sistemlere software update yükleme adımlarını anlatacağım
Kurulum adımlarına başlamadan önce;
Wsus sunucu ile Sccm aynı makina üzerinde çalışmaktadır.
Wsus database olarak sunucu üzerinde çalışan mssql veri tabanını kullanmaktadır.
Çalışan system center üzerine wsus eklenerek bu kurulum gerçekleşmiştir. Sıfır kurulum değildir
Wsus Kurulumuna başlayalım
Ilk olarak server üzerine role ekleyerek başlıyorum
Bu adımda daha önce belirttiğim gibi var olan sql server üzerine database oluşturacağım
Bu adımda Wsus güncelleme dosyalarının yerini belirtiyorum. Ben C diski üzerinde Wsus klasörü oluşturdum onu gösteriyorum
Mssql server bağlantısını gerçekleştiriyorum. Buraya Mssql server’ın çalıştığı sunucu adı / instance ismi yazılması gerekli.
Install seçeneğiyle role’un kurulumunu sonlandırıyorum
Bu kısımlar önemli
Yüklenen rolü server üzerinde Run seçeneğini seçip çalıştırıyorum ve close deyip pencereyi kapatıyorum
Wsus ile ilgili adımlar bitti
Sccm Wsus Entegrasyonu
Sccm de var olan site yeni bir role ekleyerek başlıyorum. Add site system roles seçeneğini seçip gelen ekrandan kırmızı işretli alanı seçip makina adını fqdn olarak giriyorum.
Bu ekranda herhangi bir değişiklik yapmıyorum next ile devam ediyorum
Sccm üzerine kurulacak Software Update Point role olarak seçiyorum.
Server 2012 üzerine wsus kurulumu yaptım. Bu yüzden 8530 ve 8531 portlarını kullanıp client connection intranet only seçeneğini seçiyorum
Bu ekranda herhangi bir değişiklik yapmıyorum. Çünkü ikiside aynı sunucuda kurulu
Gelen ekranlarda bir değişiklik yapamadan next ile devam ediyorum
Update leri senkronize etmeyle ilgili ayarlar var. Ben 8 saatte bir Microsoft sunucusundan gidip senkron yap şeklinde ayarladım
Hangi update’leri dağıtıcağımı seçiyorum. Critical ve Security updateleri seçip diğer ekranda işletim sistemini seçiyorum
Windows 7 update dağıtımı yapacağım ve Türkçe güncellemeleri içericek
Son adımda close seçeneğiyle role eklemiş oluyorum
Site kısmıyla ilgili bir kaç işlemim daha kaldı. Client installation setting kısmında software Update Based seçeneğini açmam lazım
Sccm üzerinde Software Library – Software Updates – All Software Updates ekranında Synchronize Software Updates Seçeneğini seçmem gerekli. Bu işlem Wsus senkronizasyonunu başlatmış oluyor
Sccm üzerinde Wsus Senkronizasyonuna bakmak için C:\Program Files\Microsoft Configuration Manager\tools altında cmtrace’I çalıştırıyorum. Açılan pencereden wsyncmgr.log dosyasını seçmem gerekli. Aşağıdaki ekranda senkron durumuyla ilgili bilgiler vermekte.
Biraz bekledikten sonra güncellemelerin geldiğini görüyorum.
Bu güncellemeri bir grup içersine alıp, Microsoft sunucularından indirmeye başlıycam ve daha sonra clientlara deploy edicem
Öncelikle Gruba eklemek istediğim güncellemeleri seçip Windows 7 Update Group isimli bir group adı oluşturuyorum ve download sekmesine tıklıyorum gelen ekranda yeni bir güncelleme paketi yaratıcağım. Bu paket clientların network üzerinde erişebilceği bir paylaşımda olucak. Hatırlarsanız konunun en başında wsus isimli bir klasör yaratmıştım. Bu dizini kullanıcam. Wsus kurulumdan sonra bu dizin altında iki tane dosya oluştu. Bu dizin otomatik olarak network paylaşımına açıldı. C:\Wsus\UpdateServicesPackages altına Client isimi bir klasör oluşturdum. Windows 7 güncellemelerini buraya indiricem. Paketin adını ve networkteki yerini belirtiyorum
Bundan sonraki gelen ekranda sizin sccm üzerinde dp oluşturup onu group olarak atamanız gerekli Burayı yaptığınız farz edip devam ediyorum.
Güncellemeri indirmeye başladı
Oluşturduğum update paketimin durumu
Ve geldik son aşama olan clientlara deploy kısmına
Oluşturduğum Windows 7 Update Group’a sağ tuş tıklayıp deploy seçeneğini seçiyorum. Deployment adını giriyorum ve sccm de bulunan hangi makinalara dağıtılacağını seçmem gerekli. Ben Test isimli bir collection oluşturup onun içersine client ekledim onu seçip devam ediyorum
Clientların güncellemeyi otomatik olarak yüklemesi için Reguired seçeneğini seçiyorum. Available seçeneğini seçerseniz eğer, güncellemeler client bilgisayarlar üzerindeki software center’a gelicek ve kullanıcı yüklemeleri kendisi yapabilecek.
Yükleme saatini client saati olarak baz alıyorum. Güncellemeyi hemen yüklemek isterseniz işaretli alan seçmeniz gerekli. Yükleme saatini 12:00 olarak ayarladım.
Next deyip deploy adımını bitiriyorum
Server tarafıyla ilgili işlem bitti. Sccm üzerindeki durumunu Monitoring sekmesi deployment altından bakabilirsiniz
Client tarafına bağlanıyorum
Ben bir kez Sccm configuration sekmesinde Makina ilkesi alma ve değerlendirme döngüsünü çalıştırdım
Software Center üzerindeki son durum aşağıdaki şekilde gerçekleşmiş bulunmakta
Makalemin sonuna geldim, umarım faydalı bir makale olmuştur, bir sonraki makalemizde görüşmek dileği ile esen kalın