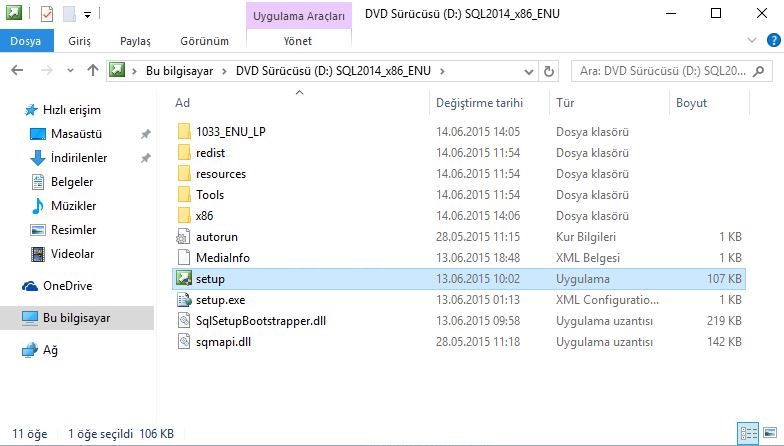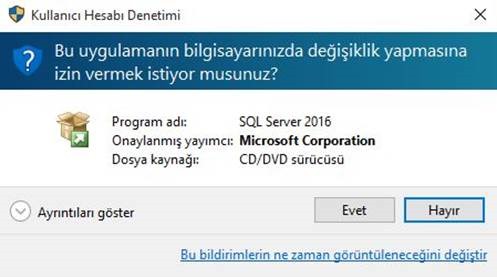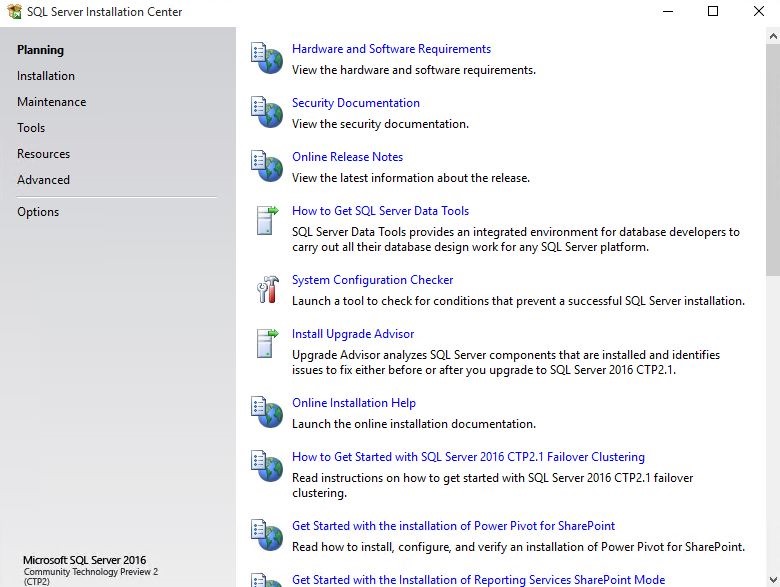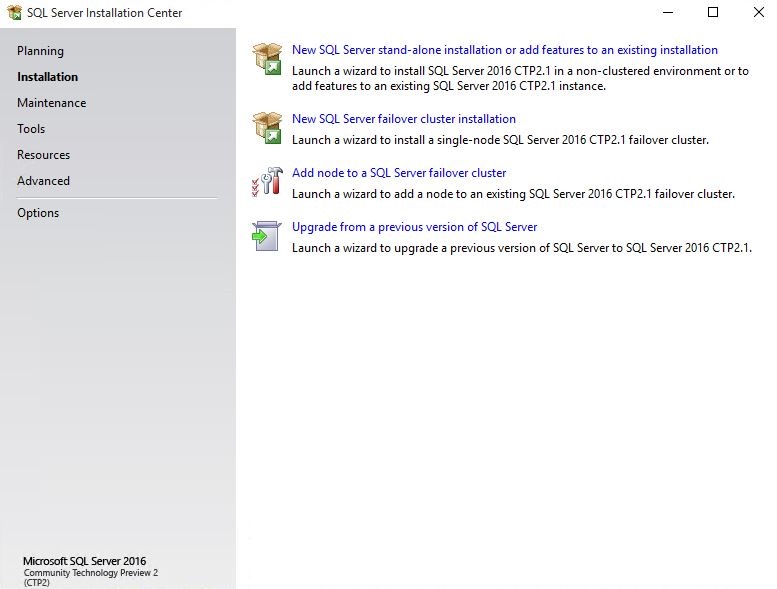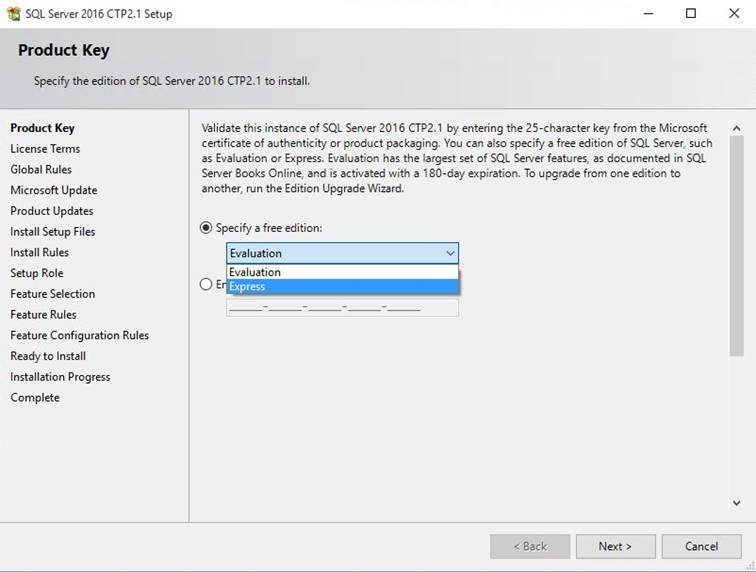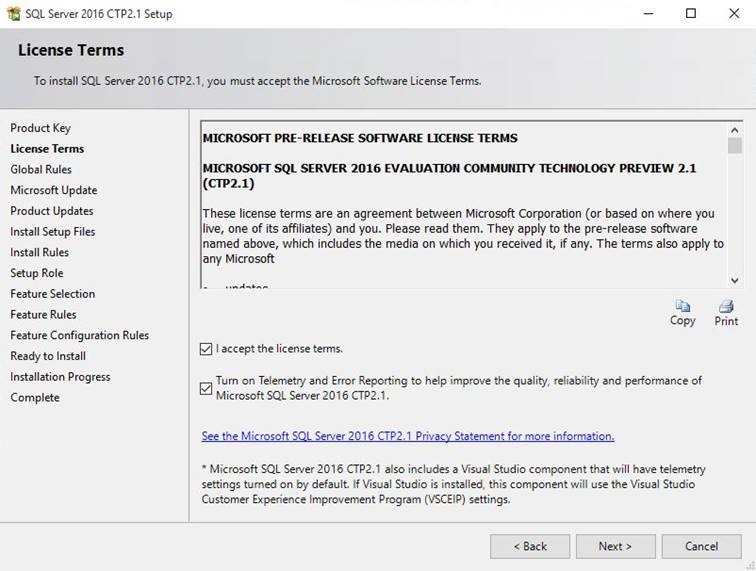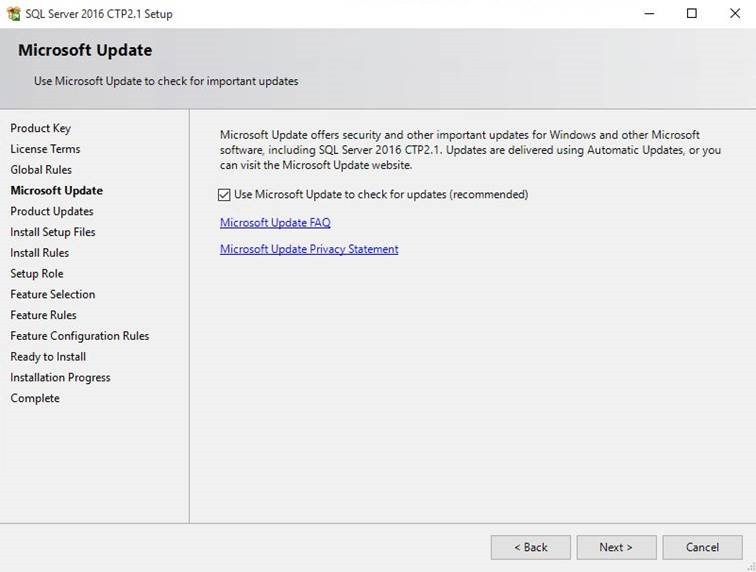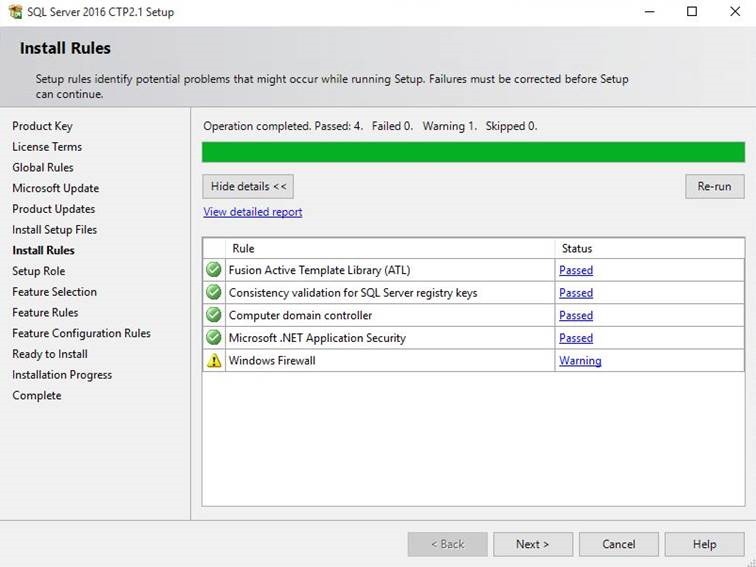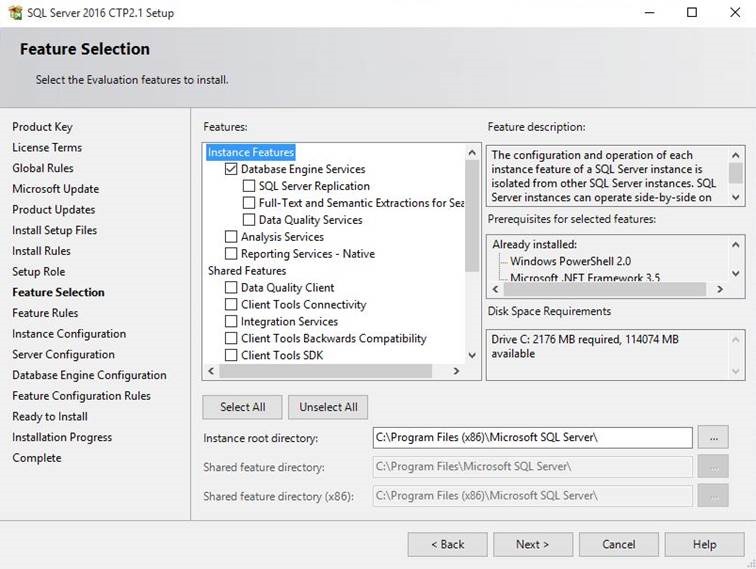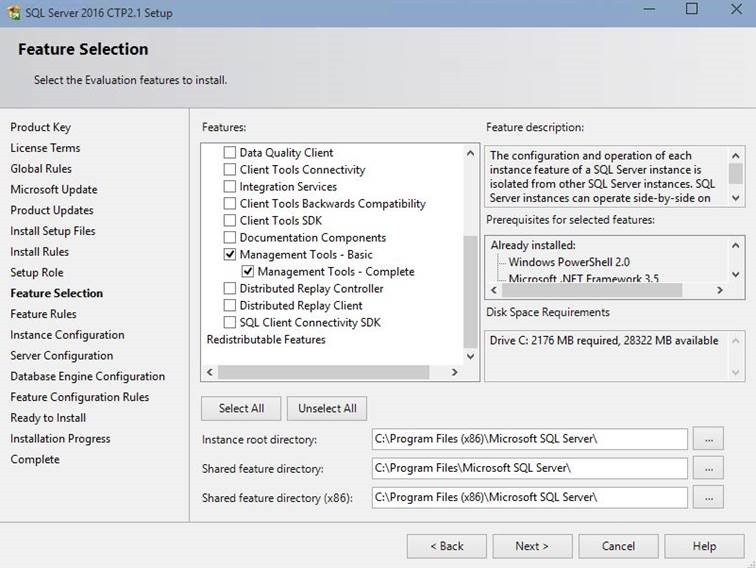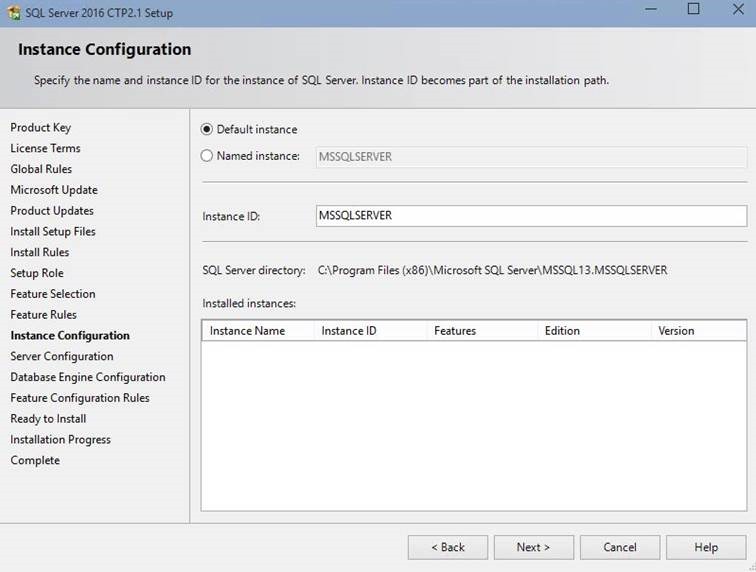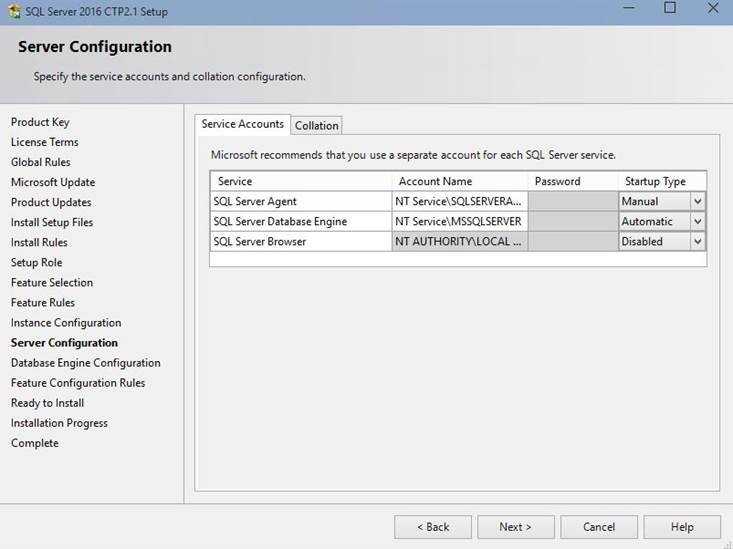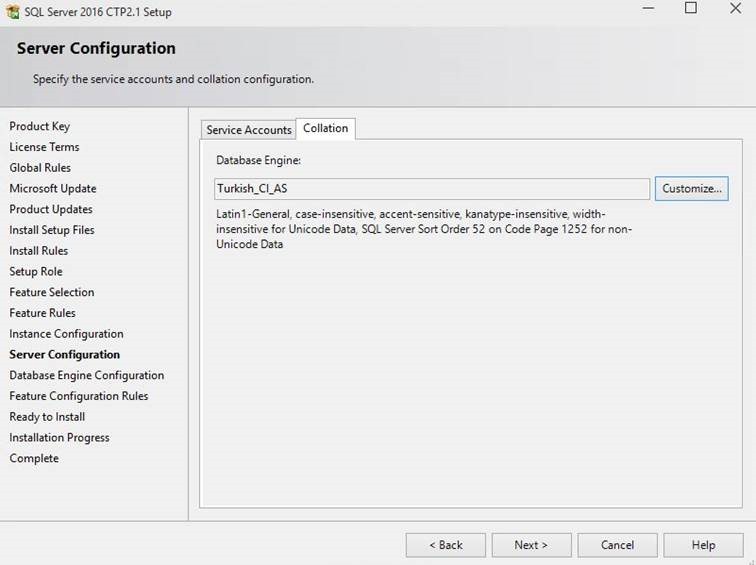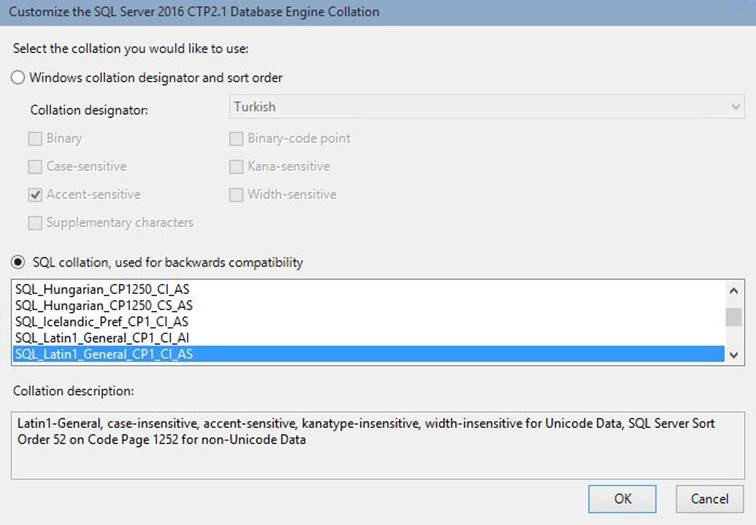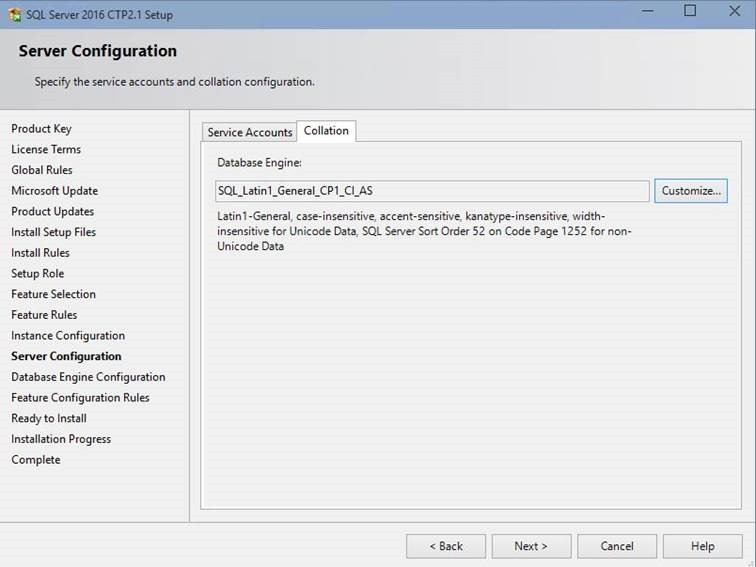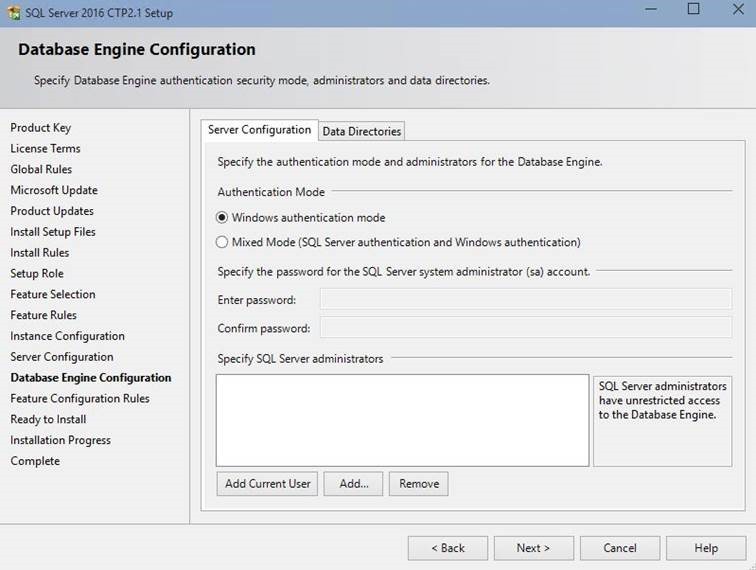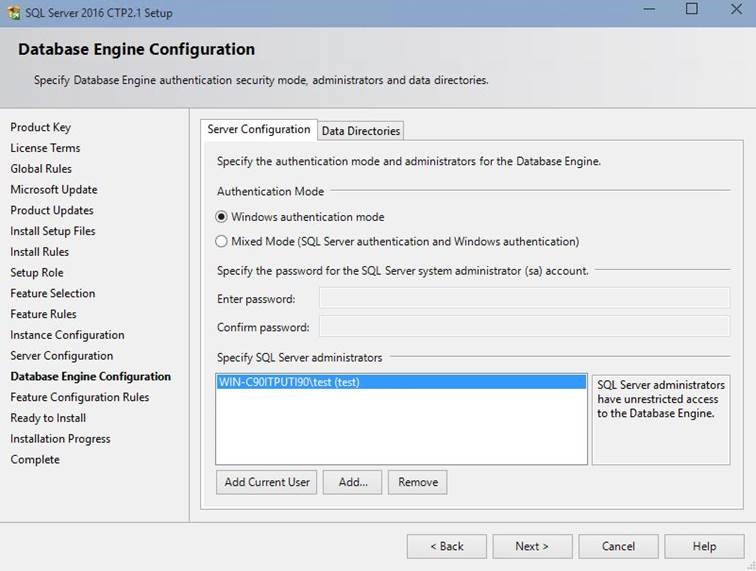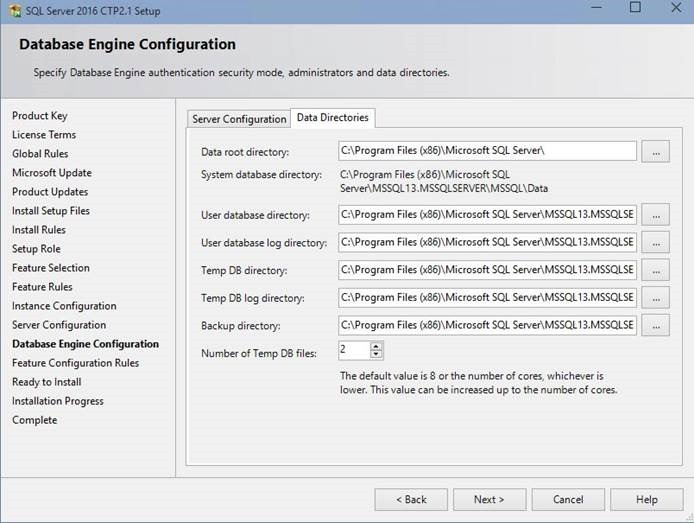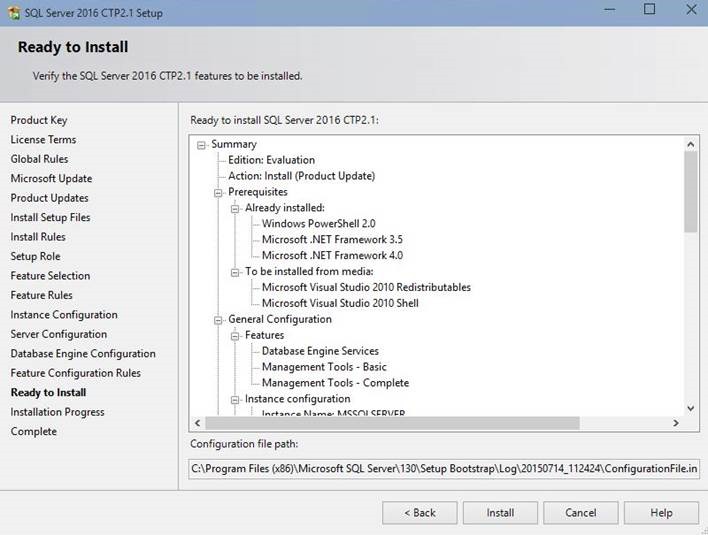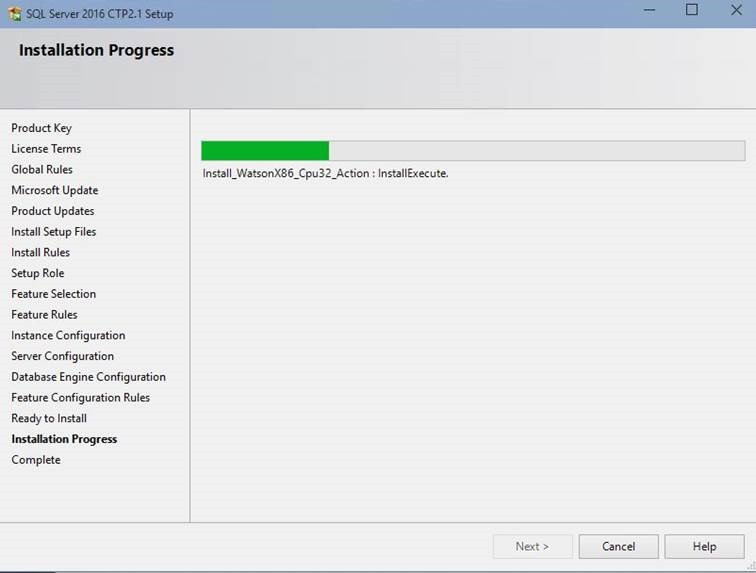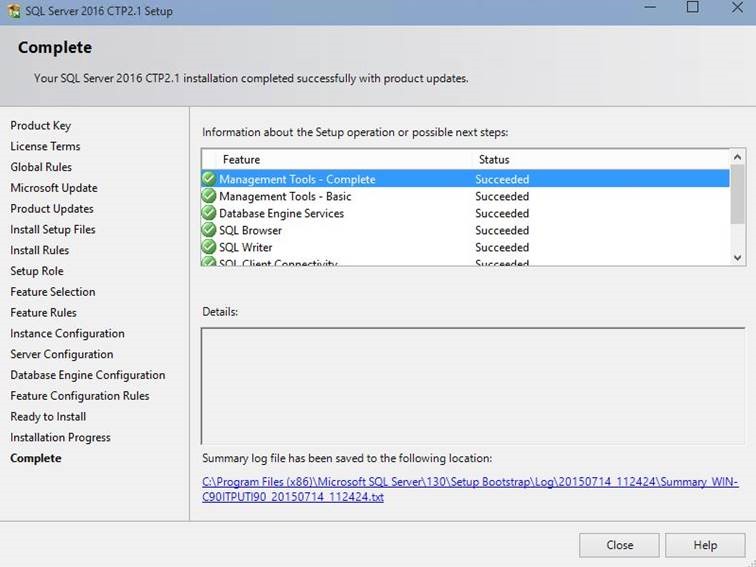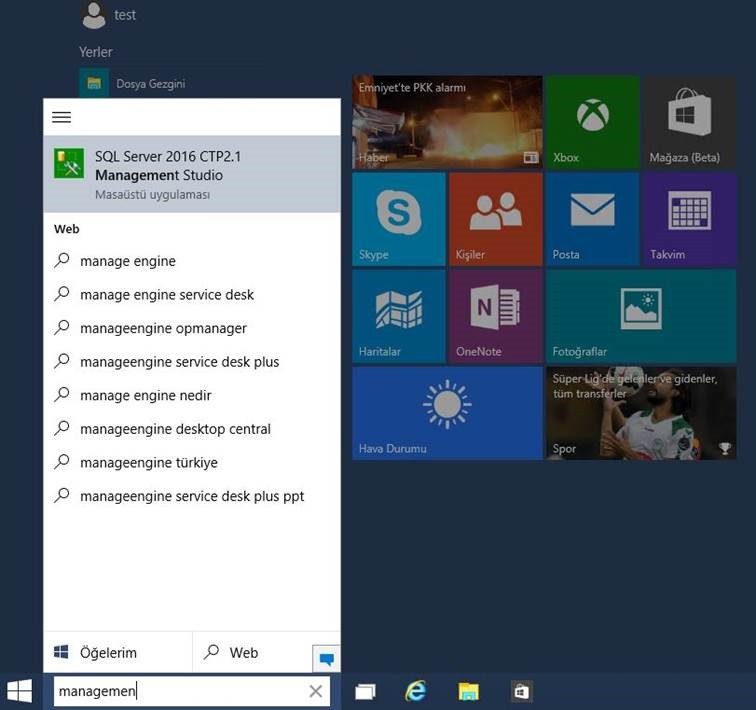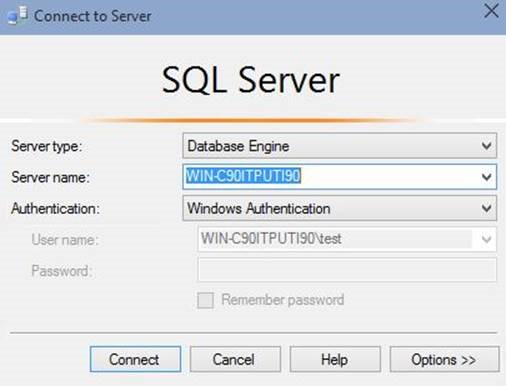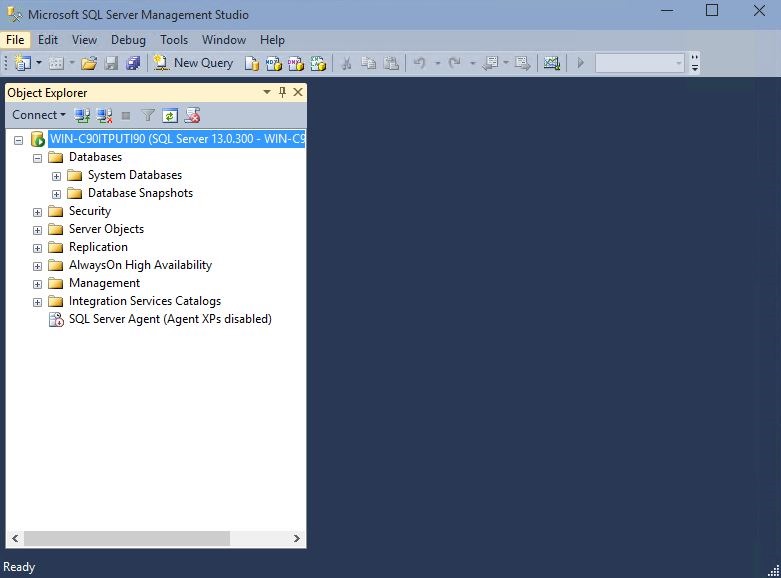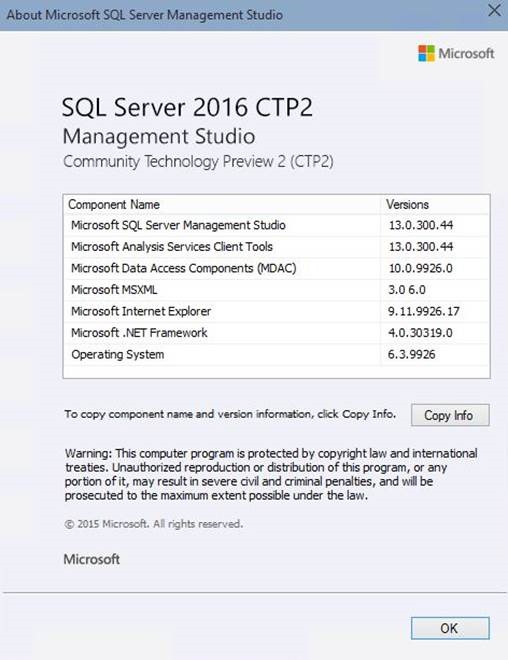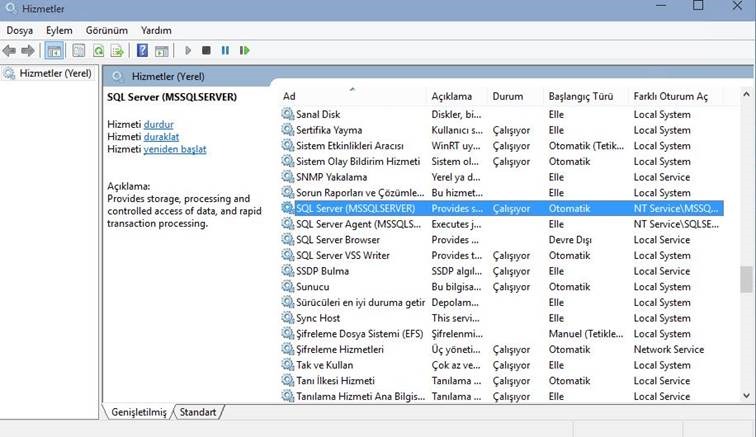SQL Server 2016 Preview Kurulumu
Bu makalemizde 2016 yılı başlarında piyasaya çıkması beklenen SQL Server 2016 ürününün beta versiyonunun kurulumunu ele alıyor olacağız. SQL Server 2016 şu anda piyasaya çıkmamış olmakla birlikte aşağıdaki özellikleri taşıyacağı belirtilmektedir.
SQL Server 2016 güvenlik, performans, farklı ortamlarla etkileşim noktasında şüphesiz birçok yenilikle bizlere sunulacak ancak biz Sistem Yönetimi Kısmını ele alacağımız için SQL Server 2016’yı bir Veritabanı Yöneticisi gibi değil Sistem Yöneticisi gözüyle ele alacağız. Bu ilk makalemizde kuruluma odaklanacak sonraki makalelerde yedekleme, temizlik, SQL Server 2016 ile bağlantı gibi konulara değineceğiz.
Genel olarak yeni çıkan ürünler alt sürüm ürünlerin yapabildiklerini yapmakla birlikte üzerine yeni özellikler koyarak ilerliyor. Bizde yeri geldiğinde bu yeniliklere yer veriyor olacağız. Öncelikle kurulum gereksinimlerine göz atalım. https://msdn.microsoft.com/en-us/library/ms143506.aspx buradaki link üzerinden detaylı olarak kurulum için gerekli olan donanımsal veya yazılımsal gereksinimlere göz atabilirsiniz. Ayrıca test amaçlı kurulum için https://www.microsoft.com/en-us/evalcenter/evaluate-sql-server-2016 buradan gerekli ISO dosyasını indirebilirsiniz.
İso dosyamızı indirdikten sonra açalım ve Setup.exe dosyasını çalıştıralım.
Gelen güvenlik uygulamasını “Evet” butonuna tıklayarak geçelim.
Sql kurulum sırasında gelen bu ekran ile yeni bir kurulum, var olan kurulum üzerinde özellik ekleme, çıkartma, cluster kurulumu, clustere nod ekleme, eski versiyondan yeni versiyona upgrade gibi işlemler yapabiliriz.
Biz yeni temiz bir kurulum yapacağımız için Installation tabında yer alan “New SQL Server stand-alone installation or add features to an existing installation” seçeneğine tıklayalım.
Kurulum için gerekli olan ürün anahtarımızı girelim. Ürün Release olmadığından Trial versiyon indirdiğimiz için Evaluation seçimini yaparak “Next” ile ilerleyelim.
Lisans anlaşmasını kabul edelim ve “Next” ile ilerleyelim.
Use Microsoft Update to check for updates (recommended) seçeneğini seçerek kurulum öncesi gerekli güncellemeleri çekelim.
Kurulum öncesi sistem gereksinimlerimiz kontrol ediliyor. Gerekli bileşenler var olduğundan sadece Windows Firewall uyarı veriyor. Bu hata değil uyarı olduğundan “Next” ile ilerliyoruz.
Bu ekranımızda istersek tüm Sql özelliklerini kurabilir, istersek sadece gerekli olan bileşenleri kurabiliriz. Ben ilk seçeneği seçerek “Next” ile ilerliyorum.
Burada yüklenebilecek olan rollerin bir listesi görüntülenmektedir. Burada gerekli olan rolleri kurabileceğiniz gibi bir önceki ekranda bize diğer seçenek olarak sunulan tüm rollerin kurulması işlemini de yapabilirsiniz. Ben sadece Database Engine Services ve Management Tools seçeneklerini seçip “Next” ile ilerliyorum.
Bu ekranımızda Sql server kurulduğunda hangi Instance ismi ile kurulacak ise bizden onun bilgisi istenmektedir. Özel bir geliştirme olmadığı için ben default instance ismi olan “MSSQLSERVER” ismini olduğu gibi bırakıyorum. Default dizine kurulmasını istediğimden değişiklik yapmıyorum. Bu adımı da geçerek “Next” ile ilerleyebiliriz.
Karşımıza Server Configuration ekranı geldi. Service Accounts tabında SQL Server 2016 Servislerini çalıştıracak kullanıcı hesapları belirlenir. Bu servis seçimlerini aşağıdaki gibi bırakabilirsiniz. İlerleyen makale serilerimizde yapacağımız bazı örnekler ile bu kısımlara zaten yer vermek durumunda kalacağız.
Collation tabından SQL Server dil ve karakter set ayarları yapılır.
Collation ayarında SQL_Latin1_General_CP1_CI_AS seçimini yapalım ve “OK” butonuna tıklayalım.
SQL_Latin1_General_CP1_CI_AS seçiminden sonra “Next” ile ilerleyelim.
Database Engine Configuration kısmında kimlik doğrulama metodunu seçmemiz ve bunun için kullanıcı belirlememiz istenmektedir.
Biz yapımızda şu anda “Windows authencation mode” seçimini yapacağız. Bu metot ile kimlik doğrulaması yaptığım için Windows kullanıcılarından bir tanesini seçmem gerekmekte. Kurulumu TEST hesabı ile yaptığımız için “Add Currnet User” seçimini yaparak TEST kullanıcısının otomatik eklenmesini sağlayabiliriz. TEST hesabımız eklendi.
Data Directories tabında log, db ve bileşenlerin kurulacağı yerler belirlenebilmektedir. Biz bu ekranda varsayılan konumları seçerek devam edeceğiz. Bu kısma büyük kurumlarda performans gerektiren durumlarda müdahale edilmektedir. Farklı diskler üzerinde farklı yerlerde directories oluşumları sağlanmaktadır.
Bu kısma kadar olan kısımda yapılan seçimlerin bir özeti karşımıza geldi. Bu ekranda yer alan “Configuration file path” yolundaki ini dosyasına erişerek bu kurulumlar sırasında hangi komutların işletileceğini görebiliriz. Bunlar otomasyonel kurulumlarda işimize yarayabilmektedir.
Kurulum başladı. Bilgisayarınızın performansına ve seçilen bileşenlere göre değişken bir zaman alacaktır. Ortalama 20 dakika gibi bir sürede kurulum tamamlanacaktır.
Kurulum başarı ile tamamlandı. Bize bir sonuç tablosu yansıtılmaktadır. “Close” ile kurulum işlemini noktalayabiliriz.
Sql Server 2016 CTP2.1 Management Studio’yu açarak durumu gözlemleyelim.
Ekranda gelen bilgiler ile login olalım.
Sorunsuz şekilde Sql serverimize login olup databaseleri görebilir duruma geldik.
Programımızın versiyon bilgisi aşağıdaki gibi.
Gerekli servislerimiz çalışır durumda.
Bir makalemizin daha sonuna geldik. Yararlı olması dileğiyle.