Microsoft 365 Güncelleştirmelerinin Dağıtımının Otomatikleştirilmesi
Microsoft 365 ürün güncelleştirmelerini takip etmek zor olabilir. Bu makale Power Automate için ücretsiz bir lisans kullanarak Power Automate Flow aracılığıyla Microsoft 365 yol haritası güncelleştirmelerinin haftalık özetinin dağıtımının nasıl otomatikleştirileceğini açıklar.
Power Automate ile Microsoft 365 Duyurularını Otomatikleştirme
Microsoft 365 Yönetici İleti Merkezi ve Microsoft 365 Yol Haritası, Microsoft 365 ile çalışan BT profesyonelleri için ürün güncelleştirme bilgileri için önemli kaynaklardır. Bu iş akışının kaynağı olarak Microsoft 365 Yol Haritası seçtim. Yol haritası herkese açıktır, her türlü Microsoft 365 ortamı ve ürünü için güncelleştirmeler içerir ve yönetici erişimi gerektirmez.
Bu iş akışında, veri kaynağı olarak Microsoft 365 Yol Haritası RSS beslemesini kullanacağız . Outlook, RSS beslemelerine doğal olarak bağlanabilse de sonuç biraz karmaşık olabilir. Outlook güncellemeler için RSS besleme URL’sini yoklar ve yol haritası öğeleri eklenip güncellendikçe Outlook, RSS beslemesinden XML dosyasını alır, ardından her yol haritası güncellemesini ayrı e-posta iletilerine ayrıştırır. RSS indirme sıklığını azaltsanız bile , her yol haritası öğesi ayrı bir ileti olarak görünür. E-posta yoluyla RSS beslemesi güncellemelerini almak için Power Automate’i kullanmak, ayrı bir RSS beslemesi okuyucu uygulaması gerektirmeden deneyimimiz üzerinde daha fazla kontrole sahip olmamızı sağlar; birden fazla besleme güncellemesini tek bir özet iletisine ayrıştırabilir ve bu özeti ne sıklıkta alacağımızı belirleyebiliriz.
Power Automate’te Başlarken
Power Automate’te yeni bir bulut akışı oluşturmanın boştan (AI dahil), bir bağlayıcıdan veya bir şablondan olmak üzere çeşitli yolları vardır.
Copilot tarafından desteklenen AI tabanlı “Tasarlamak için tanımla” özelliği yeni başlayanlara hitap edebilir: kullanıcılar AI’ya bir bulut akışı oluşturması için komut verebilir. Power Automate’e yeni başladıysanız şablonlara bağlı kalmanızı öneririm. AI’dan Power Automate akışları oluşturmayı denediğim birkaç durumda, oluşturma sihirbazından her şey iyi görünse de, Akışın kendisinde yanlış yapılandırmalar vardı (bir eylemin yanlış alanlarındaki bilgiler gibi) ve ne arayacağımı bilmeseydim bunları gidermek zor olurdu. Bunun nedeni komut istemimi nasıl yazdığım, üretken AI’nın öngörülemez doğası veya her ikisi de olabilir.
Yeni başlayanlar için şablonların kullanılması önerilir; çünkü şablonlar güvenilirdir ve kullanıcının yalnızca bağlantıları ve giriş alanlarını yapılandırmasını gerektirir.
Microsoft 365 Yol Haritası için Haftalık E-posta Özeti için bir Power Automate Akışı Oluşturun
Şekil 1’de gösterilen Microsoft’tan “Günlük RSS besleme haberlerinin özetini alın” şablonuyla başlayın . Akış, RSS ve Bildirimlere bağlanan zamanlanmış bir bulut akışıdır . Oturum açmış hesabı kullanarak her bağlayıcıya bağlantılar oluşturmak için Bağlantıları oluştur’a tıklayın, ardından Devam’a tıklayın.
Şekil 1’de, bulut akışı şablondan oluşturulduktan sonra, tüm RSS besleme öğelerini listeleme eyleminde “Geçersiz parametreler” hatası görünür. Eylem için karta tıklayın, ardından ayrıntılar panelinde Microsoft 365 Yol Haritası RSS besleme URL’sini, https://www.microsoft.com/microsoft-365/RoadmapFeatureRSS , “RSS Besleme URL’si” etiketli zorunlu alana yapıştırın.
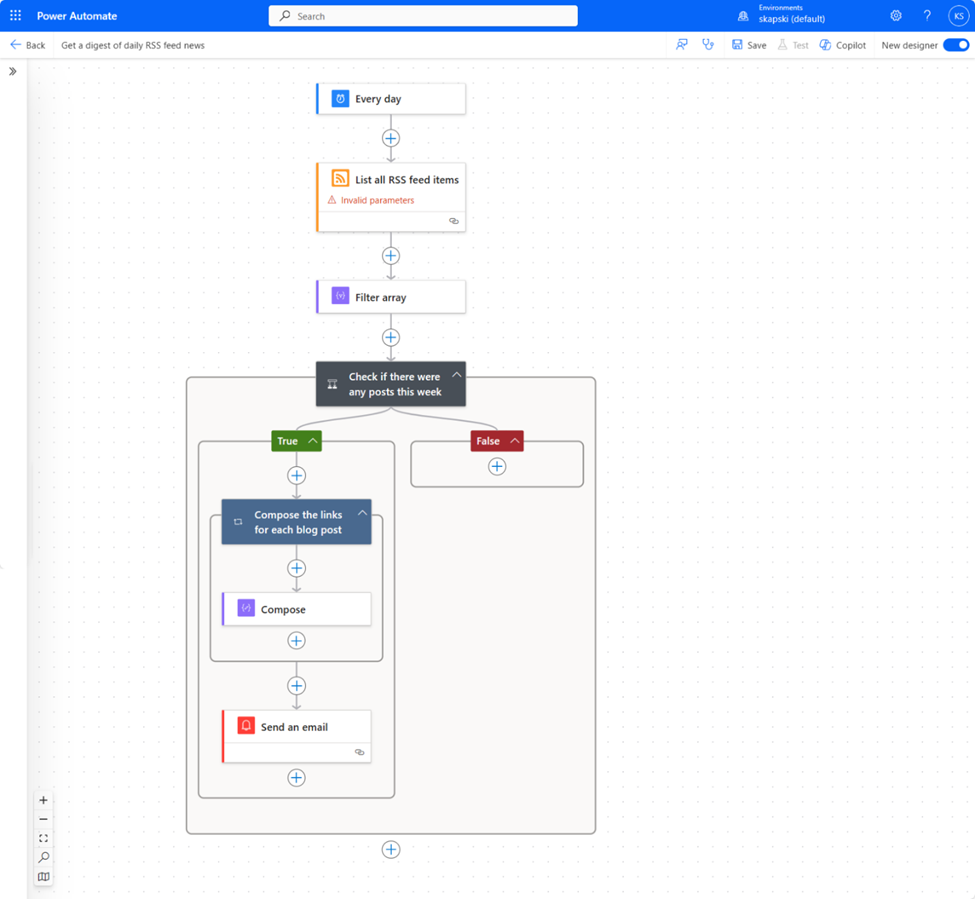
Haftalık özeti seçmemin nedenleri şunlardır:
- Zaten çok fazla e-posta alıyorum ve yol haritasında 24 saat içinde okumam gereken acil bir şey yok. Acil bir duyuru beklediğim nadir durumlarda yol haritasını manuel olarak kontrol ediyorum.
- Tekrarlama “günlük” olarak ayarlandığında, akışı test etmek için yeni öğeler olmayabilir. Günlük bir özet tercih ediyorsanız, akışa ve eylemlerine günlük bir tekrarlamayı yansıtacak şekilde başlık verin, haftalık bir tekrarlamayla oluşturun ve test edin ve ardından akış oluşturulduktan ve test edildikten sonra tekrarlamayı tekrar günlük olarak değiştirin.
Akışların, Tetikleyicilerin ve Eylemlerin Başlıklarını Değiştirin
Tetikleyici ve eylem başlıklarını daha insan tarafından okunabilir olacak ve ek bağlam sağlayacak şekilde ayarlamak faydalıdır. Power Automate’e yeni başlayanlar için tanımlayıcı başlıklar bir akışı oluşturmayı ve sorun gidermeyi kolaylaştırır. Tanımlayıcı başlıklar ayrıca bir akış üzerinde çalışırken sahip olduğunuz bağlama sahip olmayan kişilerin akışı daha üst düzeyde daha kolay anlamalarına yardımcı olur; buna daha sonra akışı tekrar ziyaret eden “gelecekteki siz” de dahildir. Olumsuz tarafı ise dinamik içeriği daha ayrıntılı hale getirmesidir. Ayrıca tetikleyicilerin veya eylemlerin başlığını ayarladığınızda, dinamik içerik aracılığıyla bunlara atıfta bulunan diğer eylemleri etkileyebileceğini unutmayın, bu nedenle değişikliği olabildiğince erken yapmaya çalışın. Tüm akışın başlığı herhangi bir sonuç doğurmadan her an güncellenebilir.
Bu akışın başlığını “Günlük RSS besleme haberlerinin özetini alın”dan “Haftalık Microsoft 365 Yol Haritası e-posta özetini alın”a değiştirdim.
Bu akıştaki her eylemin başlıklarını şu şekilde güncelledim:
| Önceki başlık | Yeni başlık |
| Tüm RSS besleme öğelerini listele | Tüm Microsoft 365 Yol Haritası RSS besleme öğelerini listele |
| Filtre dizisi | Geçtiğimiz hafta yayınlanan veya güncellenen yol haritası öğelerini filtrele |
| Bu hafta herhangi bir gönderi olup olmadığını kontrol edin | Geçtiğimiz hafta yayınlanan veya güncellenen yol haritası öğelerini kontrol edin |
| Her blog yazısı için bağlantıları oluşturun | Her yol haritası öğesini bir tabloya ekleyin |
Akış Tekrarını ve Filtre Parametrelerini Değiştirin
Şekil 2’de gösterildiği gibi, akışın başlığını ve tetikleyicisini değiştirdikten sonra, Tekrarlama için tetikleyici parametrelerini 1 haftalık bir aralığa ayarlayın. Saat diliminizi, haftanın gününü ve akışın her hafta çalıştığı saati ayarlayın.
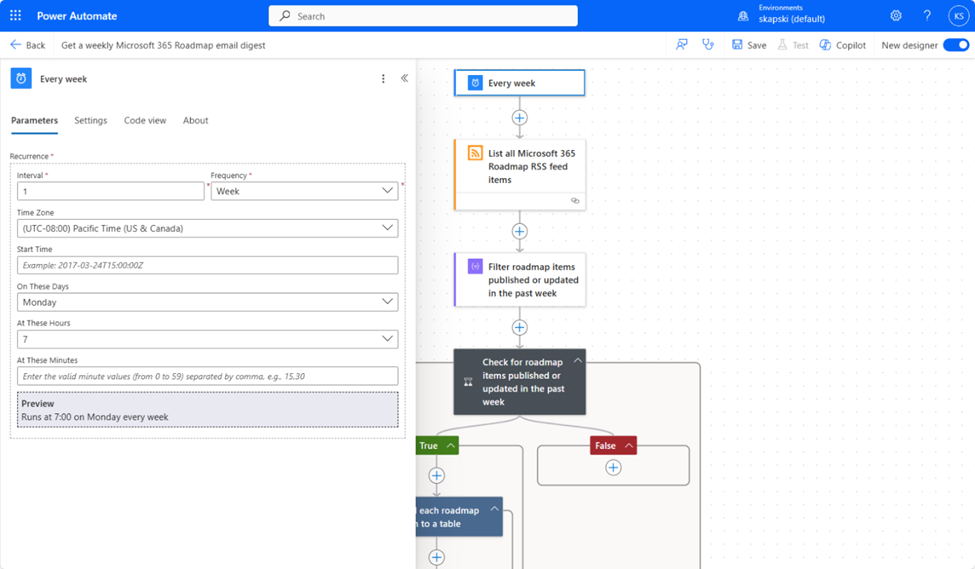
Sonra, yol haritası öğelerini filtrelemek için Veri İşlemleri eyleminin panelini açın. Bu akışta, eylem yol haritası öğelerini yayınlanma tarihlerine göre filtreler. Filtre Sorgusu’nda, yalnızca yeni yol haritası öğeleri için değil, güncellenenler için de güncellemeler alabilmeniz için “Yayınlanan besleme”yi “Güncellenen besleme” olarak değiştirin. “Yayınlanan besleme” dinamik veri nesnesini silin, “/” yazın, “Dinamik içerik ekle”ye tıklayın, ardından “Güncellenen besleme”ye tıklayın.
Microsoft, öğe yeni yayınlanmış olsa bile RSS besleme XML’ine her zaman “Güncelleme tarihi” tarihini doldurur; öğe yeniyse, “güncelleme” tarihi “yayınlanma” tarihiyle aynıdır. Bunu, yol haritası verilerinin bir CSV’sini indirmek için Microsoft 365 Yol Haritası’ndaki “İndir” bağlantısını tıklayarak doğruladım. “Güncelleme tarihi” özelliği yeni öğeler için boşsa, yeni yayınlanmış ve güncellenmiş öğeleri kapsamak için ek adımlar atmamız gerekir.
Sonra, güncellemelerin günlük olarak alınacağı filtreyi haftalık olarak değiştirin. Filtre sorgusunda “günler(…) ekle” dinamik içeriğine tıklayın. Bu ifadedeki sayı -2 olduğunda, şablonun önerdiği gibi son 2 günden gelen güncellemelerin filtrelendiğini; son günün filtrelenmediğini unutmayın. Yine de otomasyonun tetiklendiği zamandan itibaren son 7 güne ait verileri filtrelemek için sayıyı -2’den -7’ye değiştirin. Şekil 3, güncellenen filtre eylemini göstermektedir.
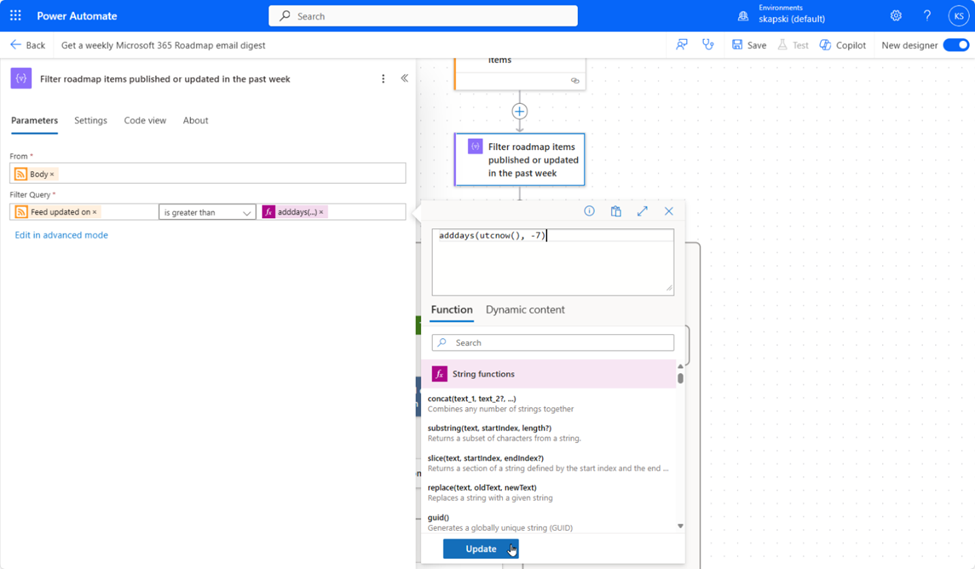
Doğru/Yanlış Anahtar Kontrolü
Kutudan çıkan şablonda, Switch denetiminin başlığı “Bu hafta herhangi bir gönderi olup olmadığını kontrol et”tir. Bu ilginçtir çünkü şablon günlük bir özet içindir. Denetim güncellemelerin sıklığını etkilemese de, “Geçtiğimiz hafta yayınlanan veya güncellenen yol haritası öğelerini kontrol et” olarak başlığı güncelledim; “Yol haritası öğelerini filtrele” eyleminden gelen çıktının uzunluğunun 0’dan büyük olup olmadığını kontrol eder.
Switch denetimi koşulu True olarak değerlendirirse (başka bir deyişle, liste filtrelendikten sonra herhangi bir yol haritası öğesi kalırsa) akış devam eder. Filter eyleminden gelen girdi boşsa, koşul False olarak değerlendirilir ve hiçbir şey olmaz. Diğer iş akışlarında, Switch denetiminin koşullarının karşılanmadığını bildirmek için bir e-posta bildirimi göndermek üzere bir eylem eklemek yararlı olabilir, ancak bu durumda gerekli değildir.
Her Yol Haritası Öğesini Bir Tabloya Ekleyin
Ayrıntılarını genişletmek için “Her yol haritası öğesini bir tabloya ekle” başlıklı “Her Birine Uygula” denetimine tıklayın. Bu eylem, önceki bir adımdan çıktıyı alır ve eylemin içinde tanımlanan eylemleri her girdi öğesine uygular.
“Önceki Adımlardan Bir Çıktı Seç” alanındaki dinamik içerik , bir koleksiyonun önünden veya başından belirli sayıda öğe döndüren take işlevini kullanır. Bu durumda, “take(body(‘Filter_array’),15)” ifadesi yol haritasından en son 15 öğeyi döndürür. Bunu, e-posta özetindeki öğe sayısında bir sınır olmayacak şekilde değiştirelim.
Dinamik içeriği silin, ardından “/” yazın ve “Dinamik içerik ekle”ye tıklayın. “Geçtiğimiz hafta yayınlanan veya güncellenen yol haritası öğelerini filtrele”nin altında “Gövde”ye tıklayın.
E-posta Şablonunu Şekillendirme
E-posta şablonunun iki bölümü vardır: filtrelenmiş yol haritası öğelerini içeren tablo (“Oluştur” eylemi) ve tablonun etrafındaki e-postanın geri kalanı (“E-posta gönder” eylemi).
Compose eylemi her yol haritası öğesini listeler ve biçimlendirir. Şablon üç tablo satırı içerir: biri başlık için, biri GMT’deki “Posted at” tarihi ve saati için ve biri de özet için.
Yol haritası saatlerinin yerel saat dilimimde olmasını ve bir yol haritası öğesinin güncellendiği tarihi de görmeyi tercih ediyorum. “Eklendiği tarih:” ve “Güncellendiği tarih:” için <br> öğesiyle ayrılmış metin ekledim, ardından dinamik içerik ve convertFromUtc işlevini kullanarak saat dilimini GMT’den Pasifik Standart Saati’ne ve daha kolay okunabilir bir biçime dönüştüren ifadeler ekledim.
“Eklendi” ifadesinde, “convertFromUtc(items(‘Add_each_roadmap_item_to_a_table’)?[‘publishDate’], ‘Pasifik Standart Saati’, ‘D’)” öğesini kopyalayıp yapıştırın ( referans için Microsoft Windows Varsayılan Saat Dilimleri belgelerini kullanarak saat dilimini Pasifik Standart Saati’nden tercih ettiğiniz saat dilimine ayarlayın ).
Bu adımı “Son Güncelleme:” için tekrarlayın ve ‘publishDate’ değerini ‘updatedOn’ olarak değiştirin.
“E-posta gönder” eylemi, e-postanın konusunu ve gövdesini içerir. Bu değerler şablon tarafından genel olarak doldurulur. Konuyu “İlgili haber makalelerinin günlük özeti”nden “Haftalık Microsoft 365 Yol Haritası Güncellemeleri” gibi daha açıklayıcı bir başlığa değiştirin. E-posta gövdesi, “RSS akışınızdan en son haberleri inceleyin” başlıklı bir başlık ve yol haritası öğelerinin listelendiği Oluşturma eyleminin çıktısını içeren tabloyu içerir. E-posta gövdesindeki başlığı kaldırmayı tercih ettim çünkü gereksiz ve mesaj önizlemelerinin her e-posta için aynı görünmesini sağlıyor. Şekil 4, “E-posta gönder” için güncellenmiş ayrıntıları göstermektedir.
Şekil 4, 5 ve 6, “Günlük RSS besleme haberlerinin özetini alın” akış şablonunun sonuçlarını göstermektedir: önce Microsoft 365 Yol Haritasına bağlandı ve sonra ek özelleştirme yapıldı. Görsel değişiklikler incelikli ancak işlevsellikteki değişiklikler etkili: özet sıklığını günlükten haftalığa düşürdük, şablonun mesaj başına 15 yol haritası öğesi sınırını kaldırdık, yol haritası öğeleri için Değiştirilmiş tarihi ekledik, Eklenmiş ve Değiştirilmiş tarihleri yerel bir saat diliminde okunabilir bir biçime dönüştürdük ve e-posta şablonunu mesaj önizlemelerini daha açıklayıcı hale getirecek şekilde ayarladık.
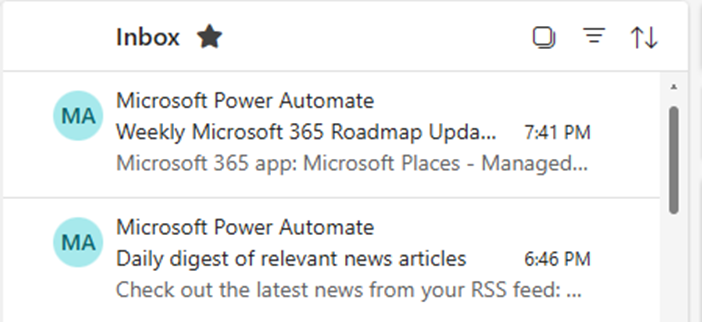
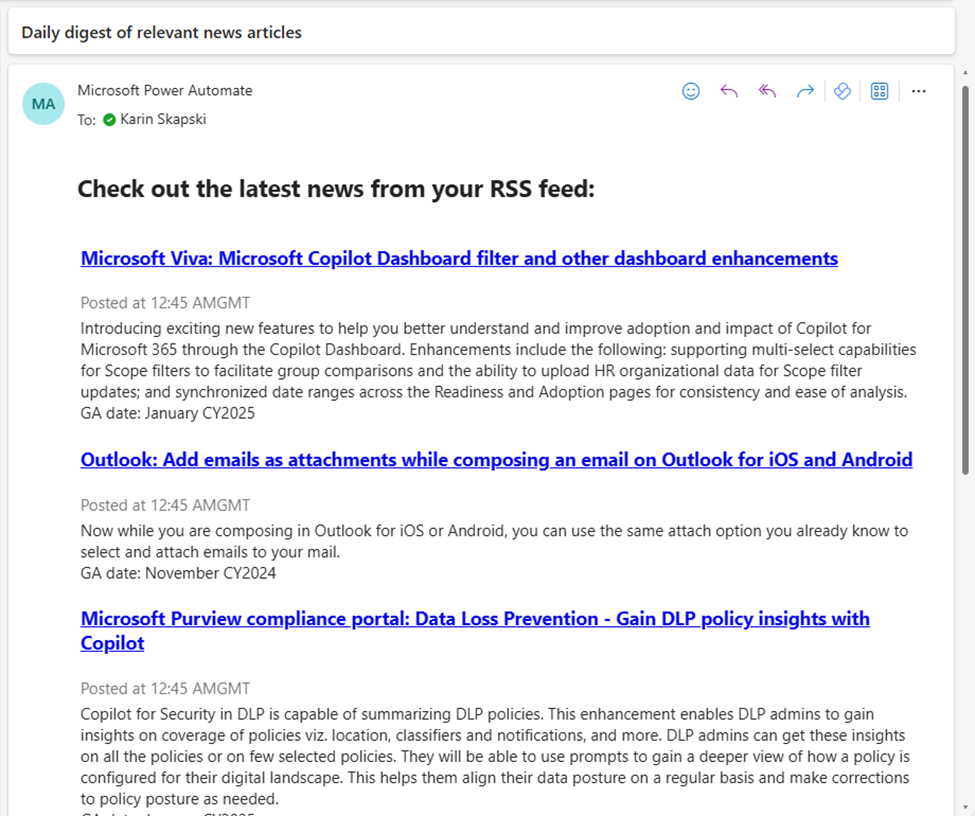
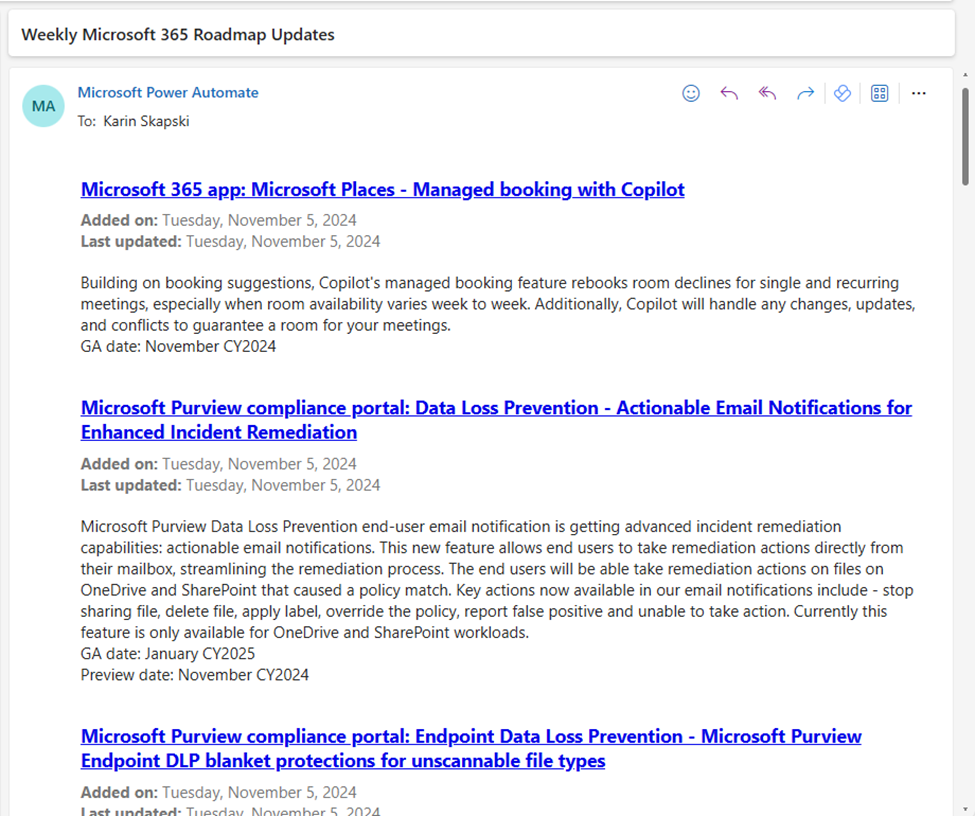
Microsoft 365 Yol Haritası Duyurularını Otomatikleştirerek Bulutta Güncel Kalın
BT yöneticileri ve ileri düzey kullanıcılar, Microsoft 365 Yol Haritası’nda yeni eklenen ve güncellenen öğeler için otomatik e-postalar yapılandırarak Microsoft bulutunda güncel kalmak için harcanan zamandan ve enerjiden tasarruf edebilirler.
Power Automate’ten yararlanarak, Microsoft 365 Yol Haritası güncelleştirmelerinin sizin için en uygun sıklıkta ve biçimde bir özetini alabilirsiniz. Bir şablon kullanarak başlayın, otomasyonu test edin ve otomasyonu daha etkili ve ihtiyaçlarınıza göre özelleştirilmiş hale getirmek için değişiklikler yapın.
Okuduğunuz için teşekkürler.
Saygılarımla.










Eline sağlık.