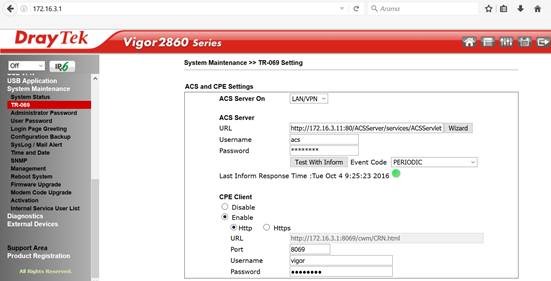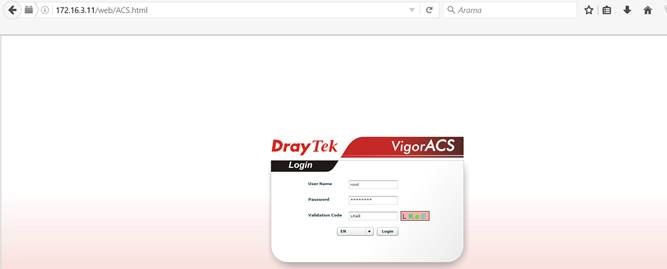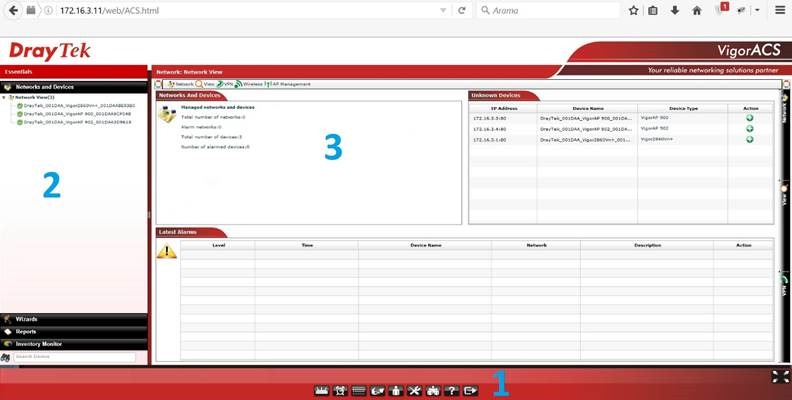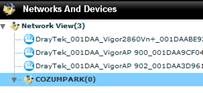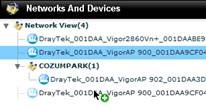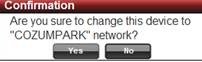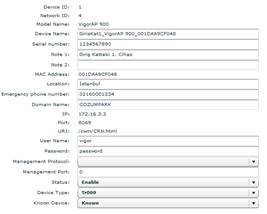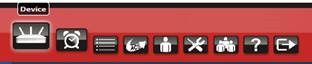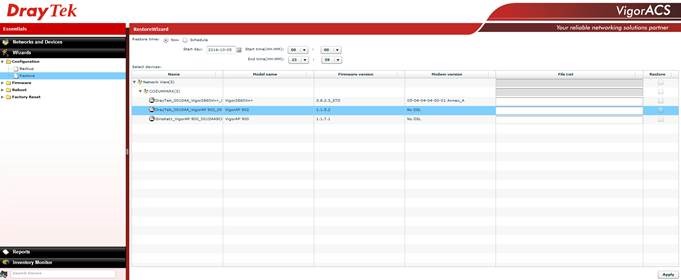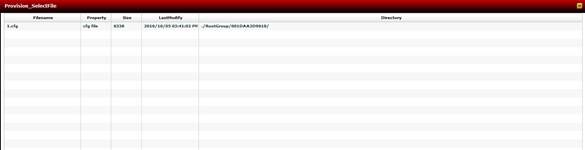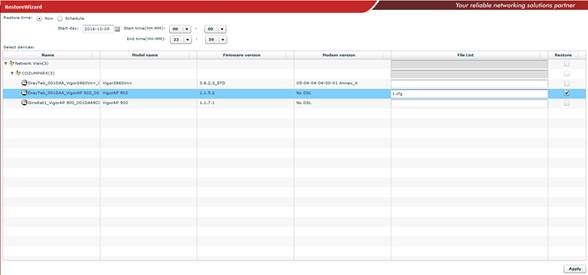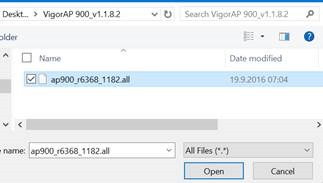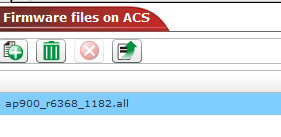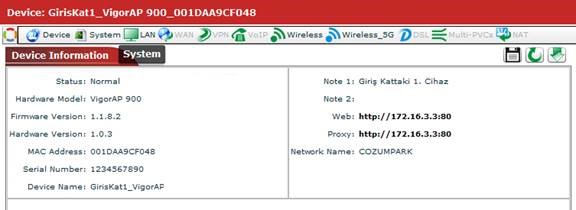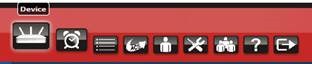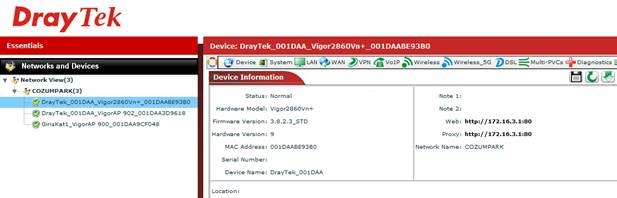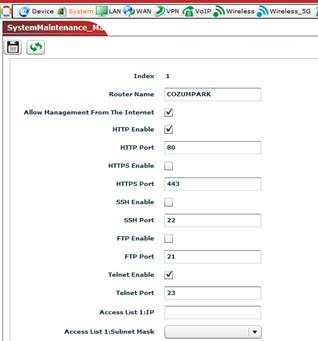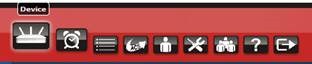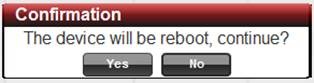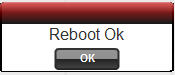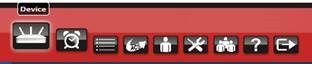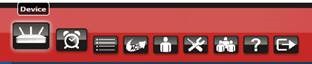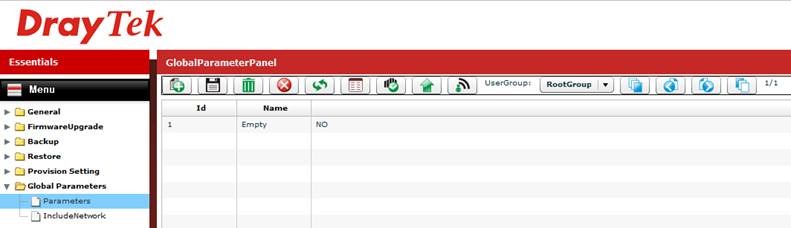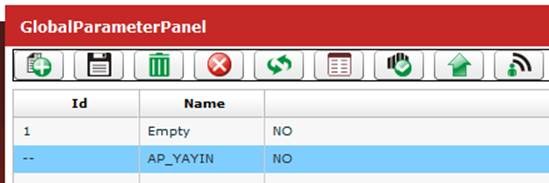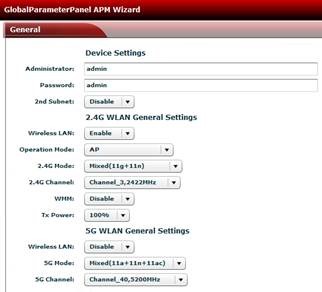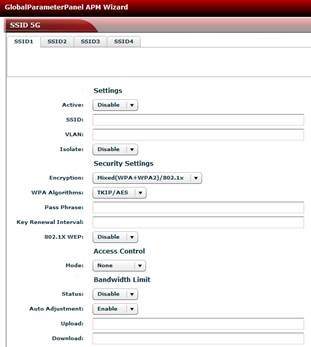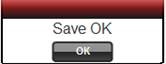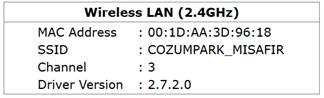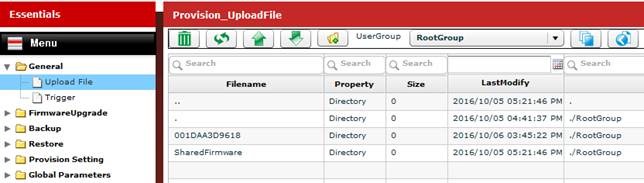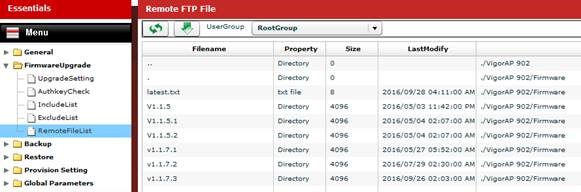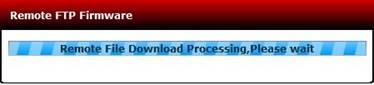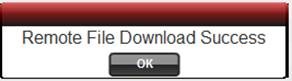Draytek VigorACS-SI Genel Bakış ve Cihaz Yönetimi
TR-069 (Teknik Rapor 069 – Technical Report 069) CPE WAN Management Protocol (CWMP – Müşteri Tarafı Cihazı Geniş Alan Ağı Yönetim Protokolü) ‘ü açıklayan DSL Forum (sonradan adı Broadband Forum oldu) tarafından yayınlanmış teknik raporun kısa adıdır. Bu rapor son kullanıcı cihazlarının uzaktan yönetimini sağlayan bir uygulama katmanı protokolünü anlatır. Kaynak : https://tr.wikipedia.org/wiki/TR-069
VigorACS yazılımı, TR-069 uygulama katmanı protokolünü kullanabilen geniş alan ağı router ları, XDSL router lar, VOIP cihazları, ve kablosuz ağ ürünleri gibi son kullanıcı cihazlarının merkezi yönetimini sağlayan bir yazılımdır. VigorACS, son kullanıcı tarafındaki cihazların (Customer Premises Equipment, CPE) cihaz durumunu görüntüleme, yazılım yükseltme gibi zamanlanmış görevleri, yapılandırma yedekleme/geri yükleme, cihazların yeniden başlatılması, fabrika ayarlarına geri döndürülmesi ve parametreler için profil oluşturma gibi işlemleri yapabilmektedir. Web tabanlı arayüz ile kullanıldığı için kullanımı kolaydır. VigorACS Windows, Linux gibi çeşitli platformlara kurulabilmektedir.
Bu makalede Draytek VigorACS-SI yazılımını bir Windows Server üzerine kuracağız ve sistemimizde bulunan 2 adet Access point ve 1 adet router ı yazılıma tanıtıp yöneteceğiz.
Yapılacaklar,
1- Öncelikle ftp://ftp.simet.com.tr/02_TEKNIK_SERVIS/01_DrayTek/VigorACS adresinden sisteminize uygun yazılımı indirin.
2- Sırasıyla indirdiğiniz dosyadaki Software klasöründe bulunan Java SDK (jdk-8u45), MariaDB MySQL (mariadb-5.5.24) yazılımlarını kurun.
3- ACS klasöründeki setup ile VigorACS kurulumunu yapın.
4- Cihazların VigorACS’ye erişmesini ve kayıt olmasını sağlayın.
5- Web arayüzü ile VigorACS’ye bağlanın.
6- Cihazları yönetin.
1-3 adımlarındaki kurulum işlemleri ile ilgili makale olması nedeniyle değinmek istemedim. Bu yazılımların kurulumu ile ilgili desteğe ihtiyacınız olursa http://www.simet.com.tr/draytek-vigor-acs-si-nasil-yuklenir linkini inceleyebilirsiniz.
1- Cihazların VigorACS’ye Erişmesi ve Kayıt Olması
Cihazların VigorACS’ye kayıt olması için gerekli ayarları yapmamız gerekiyor. Demo ortamımızda 3 adet cihaz var. Bunlardan birisi Draytek Vigor 2860 Router, birisi Draytek VigorAP 900 ve diğeri de Draytek VigorAP 902’dir. Bu cihazlarımızın ip adresleri aracılığı ile web arayüzlerine erişiyoruz.
Draytek Vigor 2860 Router için ;
2860 ip adresi ile cihazın arayüzüne erişilir. Cihazın arayüz kullanıcı adı ve şifresi ile giriş yapılır. Varsayılan kullanıcı adı “ admin ”, şifre “admin ” dir.
Daha sonra “System Maintenance” sekmesi altındaki TR-069 menüsüne girilir.
“ACS Server” bölümü altındaki URL kısmına “ http://VigorACSIP:80/ACSServer/services/ACSServlet ” şeklinde VigorACS’nin ip adresini girmemiz gerekmektedir. Demo ortamındaki VigorACS sunucusunun ip adresi 172.16.3.11 olduğu için http://172.16.3.11:80/ACSServer/services/ACSServlet şeklinde link girilir.
VigorACS kurulum aşamasında varsayılan değerleri değiştirilmediyse “ACS Server” bölümü altındaki Username alanına “ acs ” şifre alanına “ password ” değerleri girilir. Değiştirildiyse verilen bilgiler girilir.
“CPE Client” seçeneğinde “Enable” seçilir ve sayfanın altından “OK” butonuna basılarak işlem tamamlanır.
Draytek VigorAP 900 ve VigorAP 902 Access Pointler için ;
Access Pointlerin ip adresi ile cihazların arayüzlerine erişilir. Cihazların arayüz kullanıcı adı ve şifresi ile giriş yapılır. Varsayılan kullanıcı adı “ admin ”, şifre “ admin ” dir.
Daha sonra “System Maintenance” sekmesi altındaki TR-069 menüsüne girilir.
“ACS Settings” bölümü altındaki URL kısmına “ http://VigorACSIP:80/ACSServer/services/ACSServlet ” şeklinde VigorACS’nin ip adresini girmemiz gerekmektedir. Demo ortamındaki VigorACS sunucusunun ip adresi 172.16.3.11 olduğu için http://172.16.3.11:80/ACSServer/services/ACSServlet şeklinde link girilir.
VigorACS kurulum aşamasında varsayılan değerleri değiştirilmediyse “ACS Settings” bölümü altındaki Username alanına “ acs ” şifre alanına “ password ” değerleri girilir. Değiştirildiyse verilen bilgiler girilir. Sayfanın altındaki “OK” butonuna basılarak işlem tamamlanır.
VigorACS’ye Erişme ve Genel Bakış
VigorACS yazılımını kurduğumuz sunucunun ip adresini internet tarayıcısına yazarak VigorACS’nin arayüzüne erişiyoruz. Demo ortamımızdaki sunucunun ip adresi 172.16.3.11 olduğu için biz bu ip adresi ile eriştik.
User Name kısmına “ root ” şifre kısmına ise “ admin123 ” yazdıktan sonra doğrulama kodunu da yazıp “Login” butonuna basıyoruz.
Oturum açma sırasında lisans ile ilgili uyarı alabilirsiniz. Bu aşamada myvigor.draytek.com adresinde bir hesap oluşturup demo lisans ile VigorACS’yi kullanabilirsiniz. VigorACS’de oturum açtık. Menülere göz gezdirelim.
1.ALAN
Bu alanda VigorACS ile ilgili çeşitli ayarları yapabilir ve yazılımı buradan yönetebilirsiniz.
2.ALAN
Bu alanda VigorACS yazılımına eklediğiniz cihazlar görünmektedir. Tüm cihazlar otomatik olarak sıraya dizilir ve burada görüntülenir. Eğer yüzden fazla cihaz varsa burada “More Devices” butonu belirir. Bu butona basıldığında bir sonraki yüz cihaz görüntülenir.
3.ALAN
Bu alan ağ ve ağ cihazları sayısı hakkında bilgi verir. Tanınmayan cihazlar ve son alarmlar bu alanda görüntülenir. Bu alanın üstünde bulunan aşağıdaki menü ile cihazlara ilişkin birçok işlem yapılabilmektedir.
VigorACS Yönetimi ve İşlemler
VigorACS yazılımının menülerini gördük. Şimdi yazılımı kullanmaya başlayalım. Öncelikle bir Ağ oluşturalım ve VigorACS’ye kaydettiğimiz cihazlarımızı bu ağ altına toplayalım. Varsayılan olarak “Network View” isimli bir ağ geliyor. İsterseniz bu ağı düzenleyebilirsiniz ya da isterseniz yeni bir ağ oluşturabilirsiniz.
Bunun için ;
Alt menüden Admin seçeneğini seçelim.
Sol taraftaki “Network View” e tıklayın. İsterseniz bu alanı düzenleyebilirsiniz
Yeni Ağ oluşturmak için sol üst köşedeki yeni ekle butonuna tıklıyoruz.
Sayfada sizden istenen bilgileri kendinize göre giriniz. Ben aşağıdaki gibi doldurdum. Dikkat etmeniz gereken nokta Username ve password alanlarını cihazlara tekrar tanımlamanız. Ben tekrar tanımlamamak için varsayılanda gelen değerler olan acs ve password değerlerini girdim.
Sol menüde eklediğimiz ağın geldiğini göreceksiniz. Şimdi cihazlarımızı bu ağa taşıyalım.
Cihazları taşımak için taşınacak cihaza basılı tutun ve yeni gruba sürükleyin.
Çıkan onay ekranına “Yes” ile onay verin. Tüm cihazları bu şekilde taşıyabilirsiniz.
Cihazları oluşturduğumuz ve istediğimiz gruba taşıdıktan sonra cihazların bilgilerini güncelleyelim.
Bu işlem için;
Bilgisini güncelleyeceğiniz cihaza tıklayın.
Açılan pencerede cihaz ile ilgili alanları göreceksiniz. Alanları isteğiniz doğrultusunda doldurun, ben aşağıdaki gibi doldurdum.
Kaydet butonu ile yaptığınız değişiklikleri kaydedin.
Bu bilgilerin yanı sıra cihazların harita üzerindeki konumlarını da ayarlayabilir, cihazlarınızı harita üzerinde görebilirsiniz.
Bu işlem için;
Yine aynı Admin menüsünde bulunan üst menüde “Topology Management” (Mavi zeminli, turuncu mercek olan) butonuna basın.
Açılan haritadan cihazının bulunduğu konumu seçin ve üst menüdeki Kaydet butonuna basın
VigorACS ile Kayıtlı Cihazları Yönetme
VigorACS ile Cihazların Ayar Yedeklerini Alma
VigorACS yazılımına kaydettiğimiz ve bu yazılım ile yönettiğimiz cihazların ayar yedeklerini merkezi olarak aldırabiliriz.
Bu işlem için;
“Device” menüsüne geçiniz.
Açılan pencerede soldaki menüden “Wizards – Configuration – Backup” menüsüne gelin.
Yedeklenmesini istediğiniz cihazın sağında bulunan “Backup” işaretini seçin.
Üsteki alanda yedekleme türünü, yedekleme zamanını, yedekleme periyodunu seçebilirsiniz. Buradaki yedekleme türünde iki seçenek var. Bir tanesi “Always” bir tanesi “RoundRobin”. “Always” i seçerseniz her yedek dosyası limitsiz şekilde aynı klasörde saklanacaktır. “RoundRobin” i seçerseniz maksimum 20 yedek dosyası saklanacak ve yeni yedekler eski dosyadan itibaren üzerine yazılacaktır.
Ayarları yaptıktan sonra sağ alt köşedeki “Apply” butonunu tıklayın ve ayarları kaydedin. İşlem bu kadar.
VigorACS ile Cihazların Ayar Yedeklerini Geri Yükleme
Daha önce aldığımız ayar yedeklerini bu yazılım ile geri yükleyebiliriz.
Bu işlem için;
“Device” menüsüne geçiniz.
Açılan pencerede soldaki menüden “Wizards – Configuration – Restore” menüsüne gelin.
Ayar yedeğinin geri yükleneceği cihazın satırında bulunan “File List” e tıklayın.
Açılan pencereden geri yüklemek istediğiniz yedek dosyasına çift tıklayın. Biz bir tane yedek aldığımız için listede bir yedek dosyası var.
Restore ekranına geri döneceksiniz. Yedeğin geri yükleneceği cihazın sağında bulunan “Restore” seçeneğini işaretleyin ve “Apply” butonuna tıklayınız. Geri yükleme işleminiz başlamış olmalıdır.
VigorACS ile Cihazların Firmware larını Yenileme
Cihazların firmwarelarını kolayca VigorACS ile yükseltebilir ve düşürebiliriz. Bu işlem iki farklı menüden yapılabilir. Üzerinde çalıştığım VigorACS yazılımının 1.1.10 versiyonunda “Wizards – Firmware – Firmware Upgrade” menüsünden bu işlemi yapmak için önce firmware dosyası yüklemek gerekiyor. Bknz: 4.9.1
Ancak yeni bir dosya upload edip bu firmware ı yükleyecekseniz aşağıdaki adımları takip etmelisiniz.
![]() “Device” menüsünde soldan “Network and Devices” seçeneğini seçiniz. Ağınız altında firmware değiştireceğiniz cihazın üzerine tıklayınız.
“Device” menüsünde soldan “Network and Devices” seçeneğini seçiniz. Ağınız altında firmware değiştireceğiniz cihazın üzerine tıklayınız.
Üst menüde bulunan “System” altından “Firmware Upgrade” seçeneğini seçiniz. Açılan pencerede
“Add File(s)” seçeneğini seçiniz.
Açılan tarayıcı gözat penceresinden yüklemek istediğiniz firmware dosyasını seçiniz.
Dosya yükleme bittikten sonra ana ekrana geleceksiniz.
Bu ekranda iken “Upgrade Firmware with Selected File” butonunu tıklayınız.
Gelen onay ekranına “Yes” diyerek devam ediniz.
İşlemin tamamlanmasını bekleyiniz. Bu aşamada cihazın elektriğini kesmeyiniz, kapatmayınız.
İşlem durumu için “System-Firmware Upgrade- Firmware Upgrade Log” ekranına göz atabilirsiniz.
İşlem başarıyla tamamlanmıştır. Gördüğünüz üzere firmware versiyonu 1.1.7.1 den 1.1.8.2 ye yükseltildi.
VigorACS ile Vigor Cihazların Uzaktan Yönetim Ayarlarını Değiştirmek
VigorACS yazılımı ile Vigor cihazlarının tüm ayarlarını merkezi olarak yönetebilir, istediğiniz ayarı değiştirebilirsiniz. Temelde lazım olan cihazların uzaktan yönetim ayarını değiştirmeye bakalım.
Bu işlem için;
“Device” menüsüne geçiniz.
Açılan pencerede soldaki menüden “Network And Devices – Network View” altında oluşturduğunuz ağın altında ayarını değiştirmek istediğiniz cihazı seçin.
Ortadaki alanda cihaz ile ilgili işlemlerin yapılabileceği menüyü göreceksiniz. Üst menüden “System – Management” seçeneğini seçiniz.
Açılan pencereden uzaktan cihaza erişimin nasıl olmasını istiyorsanız seçenekleri bu doğrultuda seçiniz. Ben İnternet üzerinden sadece http portuyla erişilebilecek şekilde ayarladım.
Kaydet butonu ile ayarları kaydedin.
VigorACS ile Cihazları Uzaktan Yeniden Başlatmak
VigorACS yazılımı ile cihazları uzaktan yeniden başlatabiliriz.
Bu işlem için;
“Device” menüsüne geçiniz.
Açılan pencerede soldaki menüden “Network And Devices – Network View” altında oluşturduğunuz ağın altında yeniden başlatmak istediğiniz cihazı seçin.
Ortadaki alanda cihaz ile ilgili işlemlerin yapılabileceği menüyü göreceksiniz. Üst menüden “System – Reset/Reboot” seçeneğini altındaki “Reboot Device” seçeneğini seçiniz. Bu aşamada lütfen dikkatli olun. “Factory Reset Device” seçeneğini seçerseniz cihaz fabrika ayarlarına geri dönecektir.
Gelen onay ekranına “Yes” seçeneği ile devam ediniz.
Yeniden başlatma işlemi tamamlanmıştır.
VigorACS ile Kablosuz Yayın Yapan Cihazları Yönetmek
VigorACS yazılımı ile kablosuz yayın yapma özelliği bulunan cihazlarınızın kablosuz profillerini yönetebilirsiniz.
Bu işlem için;
“Device” menüsüne geçiniz.
Açılan pencerede soldaki menüden “Network And Devices – Network View” altında oluşturduğunuz ağın altında kablosuz ağ ayarını yönetmek istediğiniz cihazı seçin.
Açılan pencerede üst menüden “Wireless” menüsünü seçiniz. Eğer 5G Wireless ayarları yapacaksanız Wireless_5G seçeneğini seçmelisiniz.
“General” menüsü ile kablosuz yayını aktif edip pasif edebilir, mod, kanal, anten ayarlarını yapabilirsiniz.
“General SSID” menüsü ile yapmak istediğiniz yayının isim, ağ ve VLAN ayarlarını yapabilirsiniz. Bu menüdeyken düzenlemek istediğiniz profile çift tıklayıp ayarı yaptıktan ve “Apply” seçeneği ile onayladıktan sonra üst menüde bulunan kaydet butonuna basmayı unutmayın.
“Security” menüsü ile bir önceki adımda yapılandırdığınız kablosuz ağ profilinize ait şifre ayarlarını yapabilirsiniz.
“Access Control” menüsü ile kablosuz profiliniz için policy ler oluşturabilirsiniz. Örn, Blocked MAC list
“WPS” menüsü ile kablosuz yayınınız için WPS tuşu ayarlarını yapabilirsiniz.
“AP Discovery” menüsü ile cihazlarınızın yakınındaki kablosuz ağ yayınlarını ve bu yayınların kanallarını görebilirsiniz.
“Station List” menüsü ile kablosuz yayın yapan cihazınıza bağlı cihazları görebilir, MAC adreslerini öğrenebilirsiniz.
VigorACS ile NAT Yapma
VigorACS yazılımı ile bu özelliği destekleyen router cihazlarında kolayca NAT tanımı yapabilirsiniz.
Bu işlem için;
“Device” menüsüne geçiniz.
Açılan pencerede soldaki menüden “Network And Devices – Network View” altında oluşturduğunuz ağın altında NAT tanımı yapmak istediğiniz cihazı seçin.
Üst menüde bulunan “NAT” seçeneği altından “Port Redirection” ı seçin ve yönlendirmek istediğiniz port ve yerel ip adresi bilgilerini girin. Daha sonra “Apply” ile işlemi onaylayın ve kaydet butonu ile yaptığınız değişikliği kaydedin.
VigorACS ile Kablosuz Yayını Yapan Cihazlar İçin Provision Şablonu Oluşturma
Birden fazla kablosuz yayın yapan cihazlarınızın olduğunu varsayalım. Her cihazın ayarını tek tek yapmak yerine bir provision şablonu oluşturup tüm cihazların bu şablondaki kablosuz ayarları alacak şekilde yapılandırma yapabilirsiniz. Ayrıca her yeni eklenen cihaz da bu ayarları otomatik alabilir ve sizi ek iş yükünden kurtarabilir.
Bu işlem için ;
“Provision” menüsüne geçiniz.
Sol menüden “Global Parameters – Parameters” seçeneğini seçiniz.
Gelen pencerenin üst menüsünden “Add Global Parameter” butonuna tıklayınız. Eklenen yeni profilin “Name” alanına herhangi bir isim veriniz. Ben AP_YAYIN ismini verdim. Kaydet butonuna basınız.
Kaydetme işlemi tamamlandıktan sonra (Id kolonunda bir rakam çıkacak) yeni oluşturduğumuz profil seçiliyken üst menüden “APM Wizard” butonuna tıklayınız.
Açılan pencereyi kendimize göre dolduralım. Dikkat edeceğiniz nokta bu pencerede en üstte sizden istenen username ve password bilgisi kablosuz yayın yapan cihazlara erişim bilgileriniz olacaktır. Yani bu profili alan cihazların yönetim arayüzüne bu kullanıcı adı ve şifre bilgisi ile erişeceksiniz. Ben cihazların varsayılanında gelen bilgileri yazıyorum. Bu sayfadaki işlemleriniz bittikten sonra “Next” butonu ile devam edin.
Bir sonraki pencerede yapılacak 2.4 GHZ yayınlar ile ilgili bilgilerin girileceği sayfa gelir. Bu sayfayı kendinize göre doldurduktan sonra “Next” butonu ile devam edin. Birden fazla kablosuz yayın yapacaksanız bu sayfadaki SSID2, SSID3 ve SSID4 sekmelerini de doldurun. Draytek VigorAP cihazları toplamda 4 farklı SSID’ye kadar farklı yayın yapabilir ve birbirinden izole edilebilir. VLAN ile SSID izolasyonu konusuna farklı bir makalede detaylıca değineceğim.
Bir sonraki pencerede yapılacak 5 GHZ yayınlar ile ilgili bilgilerin girileceği sayfa gelir. Bu sayfayı kendinize göre doldurduktan sonra “Next” butonu ile devam edin. Bir önceki çoklu SSID durumu bu sayfa için de geçerlidir. Ben 5GHZ yayın yapmayacağım için “Active” seçeneğini Disable ettim.
“Finish” butonu ile işlemimizi tamamlayalım. Profil oluşturma işlemimiz bitti. Kaydet butonuna basınız.
Şimdi ortamımızda bulunan cihazlara bu profili atayalım. Sol menüden “Include Network” seçeneğini seçiniz. Gelen pencerede ağınızı genişletip bu profili uygulayacağınız cihazlara gelin ve sağında bulunan “Profile Id” sütununda yeni oluşturduğumuz profili seçin, kaydet butonuna basın.
Cihazlarımızın profili alabilmesi için cihazları kapatıp açalım. Bknz : 4.5
Cihazlarımız yeni profilde oluşturduğumuz ayarları başarılı bir şekilde aldı.
VigorACS ile Cihazlar İçin Firmware Yenileme Provision Şablonu Oluşturma
Birden fazla aynı marka model cihazlarınız var. Hepsine tek tek firmware yenileme yapmak istemiyorsunuz. Bu aşamada VigorACS ile firmware yenileme provision şablonu oluşturabilir ve tüm cihazların tek seferde firmware yenileme çalışmasını tamamlayabilirsiniz. Ayrıca her yeni eklenen cihaz da bu firmware dosyasını otomatik alabilir ve sizi ek iş yükünden kurtarabilir.
Bu işlem için ;
“Provision” menüsüne geçiniz.
Öncelikle yüklenecek firmware dosyasını VigorACS’ye yüklememiz gerekiyor. Bunun iki yolu var.
Yol El ile Firmware Dosyası Yükleme :
Sol menüden “General – Upload File” seçeneği seçilir.
Gelen pencerede “Upload File” butonu tıklanır. Açılan tarayıcı gözat penceresinden yüklenecek dosya seçilir ve yükleme başlatılır. Dosya yükleme tamamlanınca bilgi ekranı görülür.
Yol Draytek FTP Sitesinden İndirme :
Sol menüden “Firmware Upgrade – Remote File List” seçeneği seçilir.
Açılan pencereden cihazınıza uygun firmware dosyasını seçiniz ve Download butonuna basınız.
Dosya yükleme işlemi sırasında lütfen bekleyiniz.
Dosya yükleme işlemi başarılı bir şekilde tamamlandı. Şimdi diğer adımlara geçebiliriz.
Firmware yenilemesi için tetikleyici oluşturmamız gerekiyor. Bunun için sol menüden “General – Trigger” seçeneğini seçiniz ve isteğiniz doğrultusunda gelen ekranı doldurunuz.
Şimdi yeni bir Firmware yenileme profili oluşturalım. Bunun için sol menüden “Firmware Upgrade – Upgrade Setting” seçeneğini seçiniz ve isteğiniz doğrultusunda gelen ekranı doldurunuz. Firmware File sütununda “Shared Firmware” klasörü altına indirdiğimiz yeni firmware dosyasını seçin. TriggerName sütununda oluşturduğumuz tetikleyiciyi seçin. EventType sütununda ayarların aynı kalması için Get paramaters Value seçeneğini seçin, Status sütununu Enable seçin, Kaydet butonu ile ayarları kaydedin.
Şimdi oluşturduğumuz firmware yenileme profilini atayacağımız ve uygulayacağımız cihazları seçelim. Bunun için sol menüden “Firmware Upgrade – Include List” seçeneğini seçiniz. Provision Name seçeneğinden oluşturduğunuz profili seçin. Ağ ağacını genişletip uygulayacağınız cihazı bulun ve Select Device sütununda “YES” seçeneğini seçin. İşlemler bu kadar şimdi Kaydet butonu ile ayarları kaydedin ve firmware yenileme işlemi oluşturduğunuz saatte başlasın.
Draytek ACS yazılımı bir İnternet Servis Sağlayıcı (ISP)’nın bile işini görebilecek büyükte bir yazılım. Bu nedenle daha bir sürü özelliği var. Bu makalede sadece temel ve önemli özelliklerine değindim. Detaylı bilgi için ürünün kullanma kılavuzuna bakabilirsiniz.
Bir makalenin daha sonuna geldik. Başka bir makalede görüşmek üzere.