Forum
Bildirimler
Hepsini Temizle
Sanallaştırma Teknolojileri (Vmware-HyperV-Citrix vb)
2
Yazılar
2
Üyeler
0
Reactions
485
Görüntüleme
Konu başlatıcı
Merhabalar;
Hyper-V
sunucularımızı ve üzerlerinde ki sanal makineleri Hyper-V Manager
konsolunu kullanarak uzaktan (Windows Vista ya da Windows 7) rahatlıkla
yönetebiliyoruz. Ancak önemli bazı sanallaştırma sunucularının ve
üzerlerinde ki sanal makinelerin sürekli gözümüzün önünde durmasını
istersek ne yapabiliriz? Bunu düşünen Tora Lervik Windows Vista ya da
Windows 7 lerde kullandığımız sidebar için Hyper-V Monitor Gadged
geliştirmiş. Oldukça küçük boyutlu olan bu gadget boyuna oranla oldukça
başarılı şekilde yapıyor işini. Bu gadged ı http://mindre.net/Article/hyperv_monitor_gadget_for_windows_sidebar
adresinden indirebilirsiniz. İndirilen dosyayı Windows 7 makinemize
atıp çalıştırarak kurmamız yeterli olacaktır. Kurulumun ardından sidebar
a yerleşen Hyper-V Monitor Gadget gerekli ayarların basitçe
yapılmasının ardından görevini yapmaya başlıyor.
sunucularımızı ve üzerlerinde ki sanal makineleri Hyper-V Manager
konsolunu kullanarak uzaktan (Windows Vista ya da Windows 7) rahatlıkla
yönetebiliyoruz. Ancak önemli bazı sanallaştırma sunucularının ve
üzerlerinde ki sanal makinelerin sürekli gözümüzün önünde durmasını
istersek ne yapabiliriz? Bunu düşünen Tora Lervik Windows Vista ya da
Windows 7 lerde kullandığımız sidebar için Hyper-V Monitor Gadged
geliştirmiş. Oldukça küçük boyutlu olan bu gadget boyuna oranla oldukça
başarılı şekilde yapıyor işini. Bu gadged ı http://mindre.net/Article/hyperv_monitor_gadget_for_windows_sidebar
adresinden indirebilirsiniz. İndirilen dosyayı Windows 7 makinemize
atıp çalıştırarak kurmamız yeterli olacaktır. Kurulumun ardından sidebar
a yerleşen Hyper-V Monitor Gadget gerekli ayarların basitçe
yapılmasının ardından görevini yapmaya başlıyor.
Kurulumun ardından gadget mıza sağ
tıklayıp açılan menüde Options seçeneğine tıklayalım. Karşımıza gelen
ekranda iki sekme görülecektir. Bunlarda General sekmesinde sanal
makinelerin durumlarının yenilenme sıklığı (Refresh Time), sanallaştırma
sunucusu başına görüntülenecek en fazla sanal makine sayısı (Virtual
machines per server), Server kutusunu işaretlediğimizde ise sanal
makinelerimizi sanal makineyi kapatabilir (Turn Off), işletim sistemini
kapatabilir (Shut Down), o anki durumunu kayıt edebilir (Save) ya da
durdurabiliriz (Pause). Sanal makinelerimize ya
da sanallaştırma sunucularımıza remote desktop kullanarak
bağlanabiliriz. Uygulama ile ilgili ekran görüntülerini aşağıda
bulabilirsiniz.
tıklayıp açılan menüde Options seçeneğine tıklayalım. Karşımıza gelen
ekranda iki sekme görülecektir. Bunlarda General sekmesinde sanal
makinelerin durumlarının yenilenme sıklığı (Refresh Time), sanallaştırma
sunucusu başına görüntülenecek en fazla sanal makine sayısı (Virtual
machines per server), Server kutusunu işaretlediğimizde ise sanal
makinelerimizi sanal makineyi kapatabilir (Turn Off), işletim sistemini
kapatabilir (Shut Down), o anki durumunu kayıt edebilir (Save) ya da
durdurabiliriz (Pause). Sanal makinelerimize ya
da sanallaştırma sunucularımıza remote desktop kullanarak
bağlanabiliriz. Uygulama ile ilgili ekran görüntülerini aşağıda
bulabilirsiniz.
Server sekmesinde ise New
diyerek Server bölümüne eklemek istediğimiz sanallaştırma sunucumuzun
adını ya da ip adresini yazalım. Kullanıcı adı ve parola bölümlerine de
yetkilendirilmiş bir kullanıcıyı yazıp Remote Desktop seçeneğini de
belirledikten sonra Save diyerek kayıt edelim. OK diyerek ayarlarımızı
tamamlatıp pencereyi kapattığımızda uygulamamız sanallaştırma
sunucularımızı ve üzerlerinde ki sanal makineleri görüntüleyecektir.
Ekranda sanallaştırma sunucumuzun üzerinde ki sanal makinelerin
kullandığı toplam bellek miktarı, kapalı olan sanal makineleri ve açık
olan sanal makinelerimizin işlemci yoğunluklarını takip edebiliriz.
Bağlanmak istediğimiz bir sanal makinenin üzerine geldiğimizde
seçenekler görüntülenecektir. Buradan dilediğimiz seçenek ile ilgili
sanal makinemiz üzerinde işlem yapabiliriz.
diyerek Server bölümüne eklemek istediğimiz sanallaştırma sunucumuzun
adını ya da ip adresini yazalım. Kullanıcı adı ve parola bölümlerine de
yetkilendirilmiş bir kullanıcıyı yazıp Remote Desktop seçeneğini de
belirledikten sonra Save diyerek kayıt edelim. OK diyerek ayarlarımızı
tamamlatıp pencereyi kapattığımızda uygulamamız sanallaştırma
sunucularımızı ve üzerlerinde ki sanal makineleri görüntüleyecektir.
Ekranda sanallaştırma sunucumuzun üzerinde ki sanal makinelerin
kullandığı toplam bellek miktarı, kapalı olan sanal makineleri ve açık
olan sanal makinelerimizin işlemci yoğunluklarını takip edebiliriz.
Bağlanmak istediğimiz bir sanal makinenin üzerine geldiğimizde
seçenekler görüntülenecektir. Buradan dilediğimiz seçenek ile ilgili
sanal makinemiz üzerinde işlem yapabiliriz.
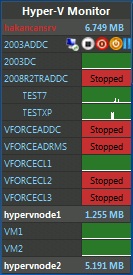
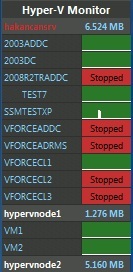
NOT: Bu gadget ın düzgün
çalışabilmesi için firewall üzerinde (hem sanallaştırma sunucusu hem de
gadget ın çalışacağı client) WMI ayarlarının yapılmış olması
gerekmektedir.
NOT: Bağlantı için yazılan kullanıcı adının uzaktan yönetim için gerekli yetkilendirme işlemlerinin yapılmış olması gerekmektedir.
çalışabilmesi için firewall üzerinde (hem sanallaştırma sunucusu hem de
gadget ın çalışacağı client) WMI ayarlarının yapılmış olması
gerekmektedir.
NOT: Bağlantı için yazılan kullanıcı adının uzaktan yönetim için gerekli yetkilendirme işlemlerinin yapılmış olması gerekmektedir.
Faydalı olması dileğimle…
M. Hakan CAN
Gönderildi : 11/10/2010 13:15
Elinize sağlık Hakan Bey, gerçekten çok faydalı bir tool.
Gönderildi : 11/10/2010 17:59


